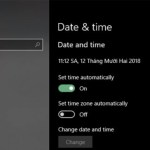Tips for easily numbering pages in PowerPoint 2023
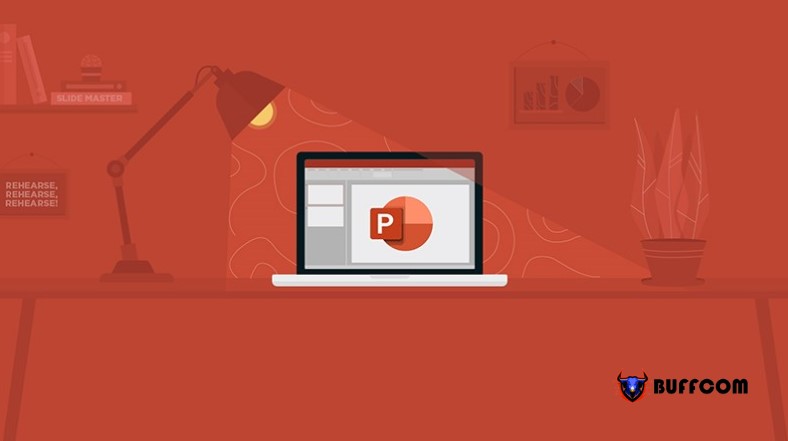
Numbering pages in PowerPoint 2023. The automatic page numbering feature in PowerPoint is extremely convenient for your presentation, especially for longer presentations with many slides.
When presenting a PowerPoint, you may sometimes forget which slide you are on, especially for longer presentations. To address this issue, you can number each PowerPoint slide to keep track of your progress.
Of course, you can manually number pages in PowerPoint by inserting a text box. However, we do not recommend this method as if you make changes, such as adding a new page, you will have to manually number the pages again.
Instead, you can automatically number pages in PowerPoint, including hidden pages. By default, the page numbers will appear in the footer, but you can still move and change the format of the page numbers using the Slide Master feature. Buffcom.net will now share a tip on how to easily number pages in PowerPoint for your presentation.
How to numbering pages in PowerPoint for your presentation
To number your pages, first open a PowerPoint presentation that has slides and click on the “Insert” tab.
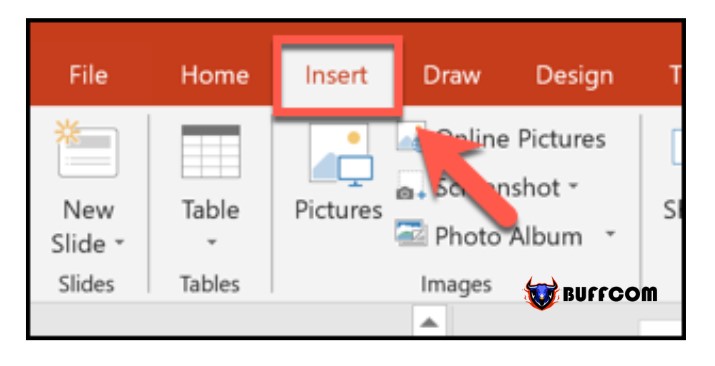
Numbering pages in PowerPoint
Here, you need to select the “Header & Footer” button in the “Text” section.
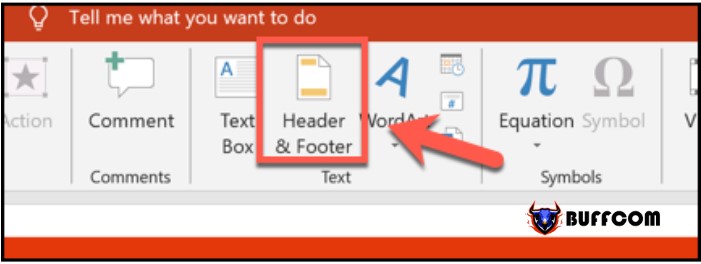
Numbering pages in PowerPoint
This will open the “Header and Footer” options window. To number PowerPoint pages, check the “Slide Number” box under the “Slides” tab.
Click “Apply to All” to insert page numbers on all of your slides.
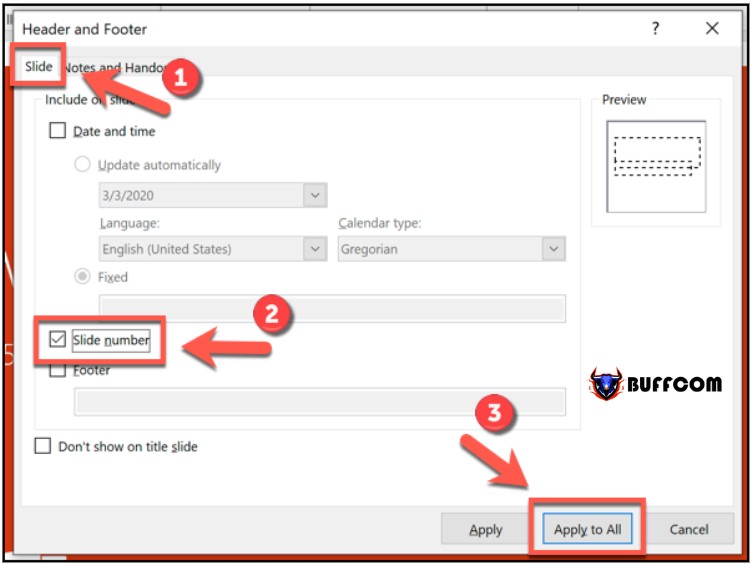
Numbering pages in PowerPoint
Once completed, the page numbers will appear in the bottom-right corner of your slides. If you have divided your PowerPoint into multiple sections, you will need to repeat these steps for each section.
How to remove page numbers in PowerPoint
To remove the page numbers from a PowerPoint presentation, you can follow these simple steps:
As instructed above, select Insert > Header & Footer to open the “Header and Footer” options window. Uncheck the “Slide Number” box.
You can remove the page number from each slide you have selected by clicking Apply instead of Apply All.
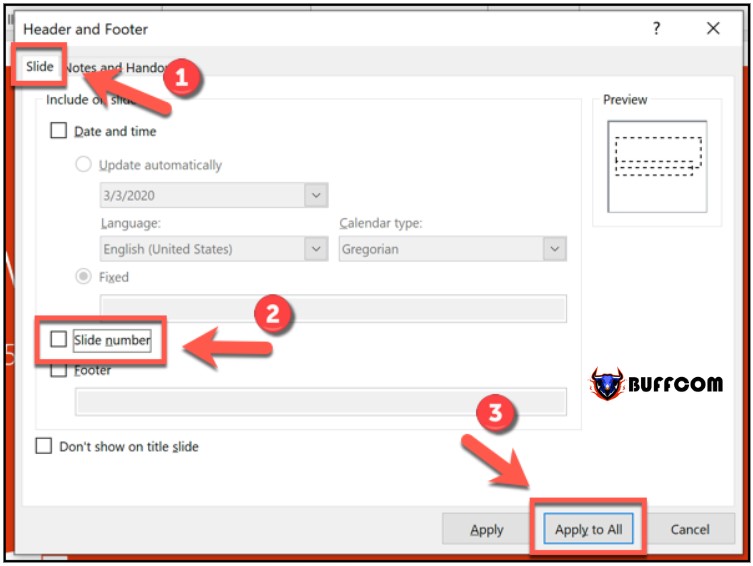
Numbering pages in PowerPoint
Formatting page numbers in PowerPoint
You can format the page numbers in your PowerPoint slides using the Slide Master tool to display them in different fonts, sizes, colors, and positions.
To do this, select View > Slide Master on the toolbar.
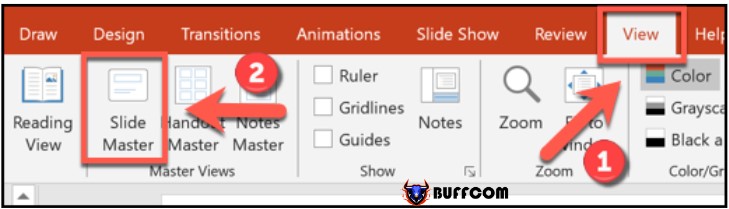
Numbering pages in PowerPoint
This will take you to the Slide Master editing screen. You will see the current location of the page numbers on your slide in the text box in the bottom-right corner.
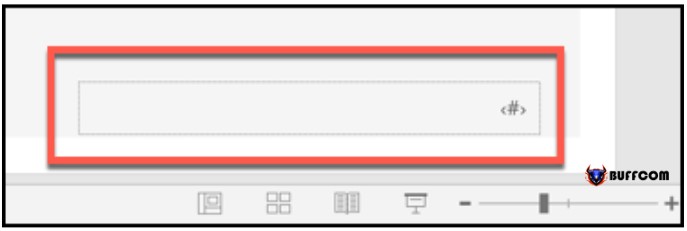
Numbering pages in PowerPoint
You can move this text box to a different location and format the page numbers to your liking using the tools available in the Slide Master tab.
To edit the text formatting of page numbers, select the text box and choose the “Home” tab on the toolbar. Then, you can customize the formatting options using the available options in the “Fonts” and “Paragraphs” sections. Here’s a little tip for numbering pages in PowerPoint that’s very useful for your presentation.
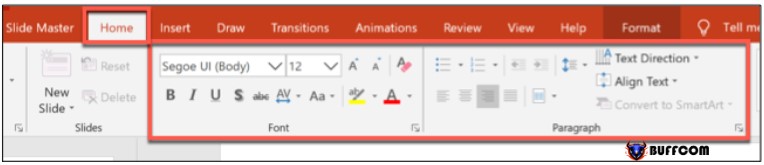 For example, if you select the “Bold” button, it will bold all the page numbers on all slides.
For example, if you select the “Bold” button, it will bold all the page numbers on all slides.
Once you have formatted your slide numbers, go back to the “Slide Master” tab on the toolbar and select the “Close Master View” button.
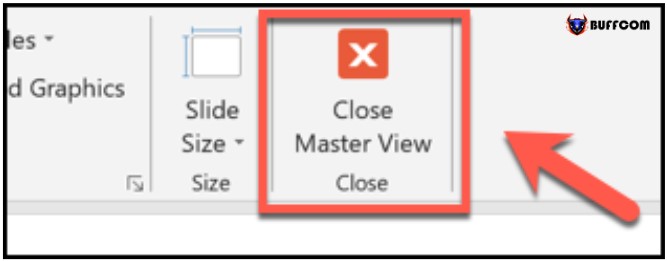 Your slide page numbers will be updated with the new formatting options.
Your slide page numbers will be updated with the new formatting options.
And that’s it! Buffcom.net has revealed a super simple way for you to number pages in PowerPoint to make your presentations much more convenient. If you have any suggestions or questions, please leave a comment below!