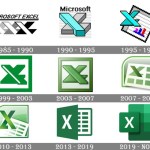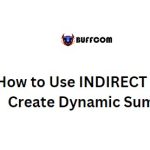Tips for quickly filling values into blank cells in an Excel spreadsheet
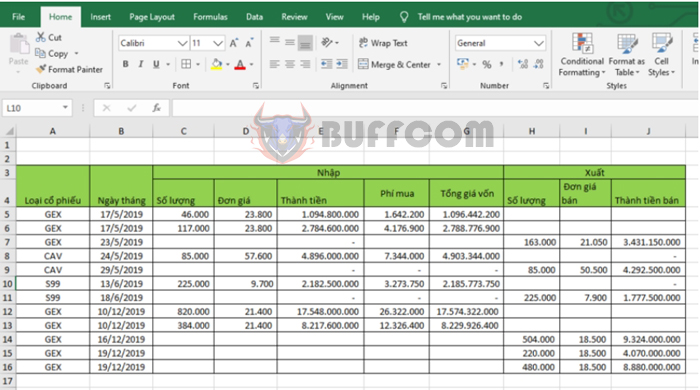
Tips for quickly filling values into blank cells in an Excel spreadsheet: During your work with Excel, you may encounter situations where there are many scattered blank cells in your spreadsheet that need to be filled with values. Follow the steps below to learn how to quickly fill values into blank cells in an Excel spreadsheet.
For example, suppose you have a spreadsheet like the one shown below. You need to enter the value 0 into all blank cells to make the spreadsheet look more visually appealing.
Step 1
First, you need to select all the blank cells by highlighting the entire spreadsheet. Then select the Home tab on the Ribbon. Next, select the Find & Select icon. The scroll bar appears, and you select Go To Special… Alternatively, you can also use the shortcut key combination Ctrl + G to quickly open the Go To Special window.
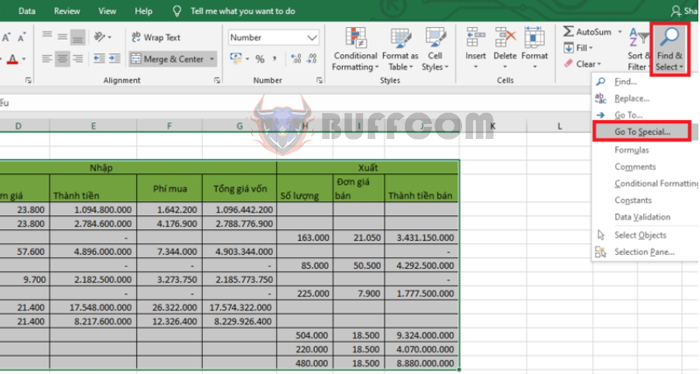
Tips for quickly filling values into blank cells in an Excel spreadsheet
Step 2
At this point, the Go To window appears. Click on the Special option.
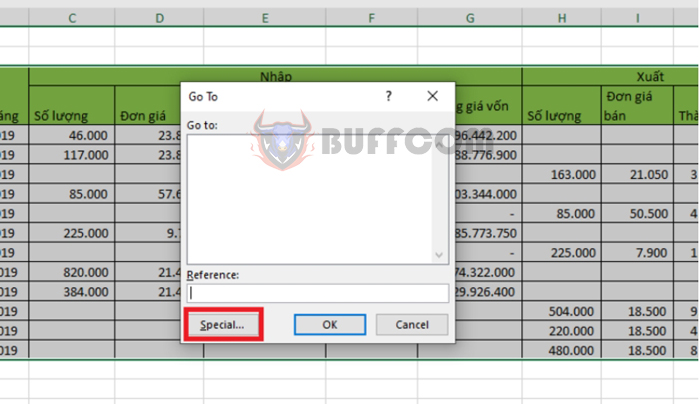
Tips for quickly filling values into blank cells in an Excel spreadsheet
Step 3
The Go To Special window appears, and you select the Blanks option. Then click OK to complete.
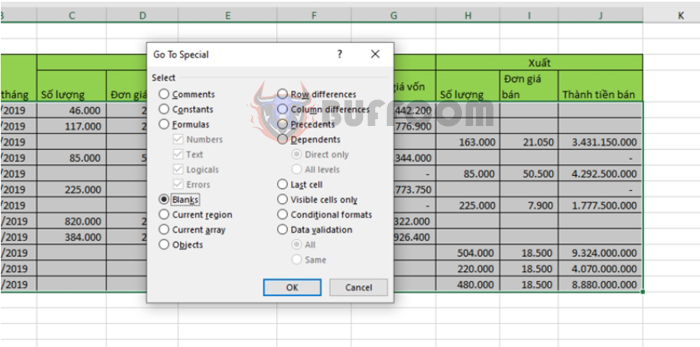 Step 4
Step 4
At this point, all blank cells in the spreadsheet have been selected. To fill the value 0 into these cells, simply press F2 or click on the formula bar and enter the value 0. Then press Ctrl + Enter to copy the value to all selected blank cells.
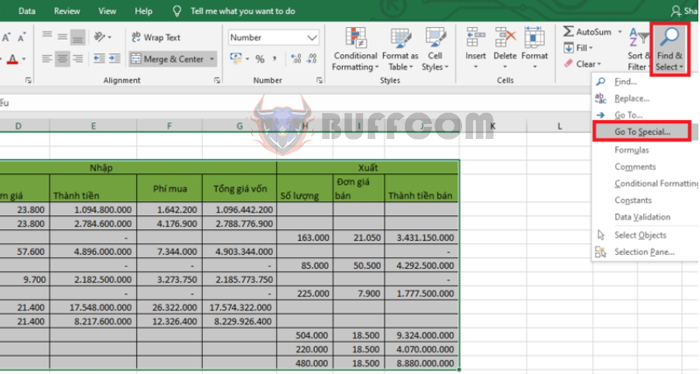 The result is that all blank cells have been filled with 0. The spreadsheet will no longer be scattered with empty cells.
The result is that all blank cells have been filled with 0. The spreadsheet will no longer be scattered with empty cells.
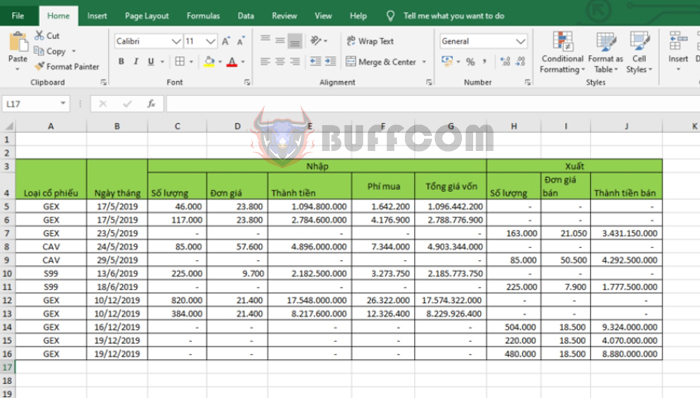 In this way, the article has provided you with tips for quickly filling values into blank cells in an Excel spreadsheet. We hope this article will be useful to you in your work. Good luck!
In this way, the article has provided you with tips for quickly filling values into blank cells in an Excel spreadsheet. We hope this article will be useful to you in your work. Good luck!