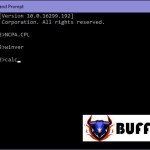Top 20 Most Popular Run Commands In Windows 10
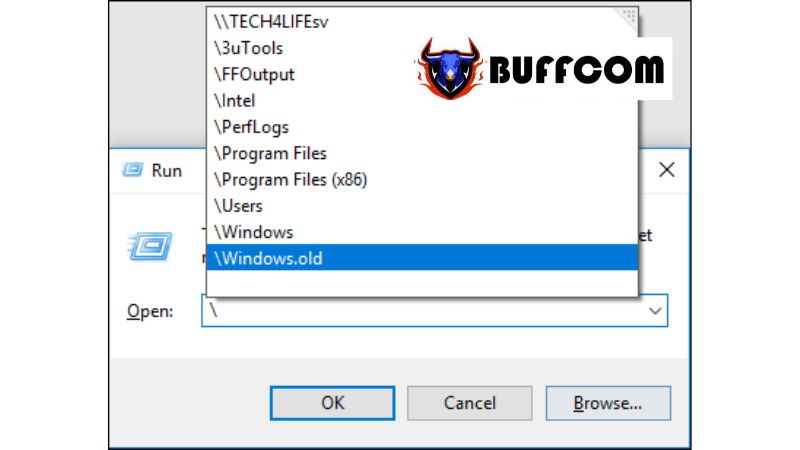
Anyone who uses a computer running Microsoft’s Windows operating system has probably heard of the Run dialog box. However, this tool often goes unnoticed by many users. The Run dialog box allows us to quickly access and open applications, folders, documents, etc. by entering the corresponding command.
In this article, Buffcom.net will introduce you to the top 20 most popular Run commands in Windows 10 that will greatly assist you.
Popular Run Command in Windows 10: “\”
\ is one of the commands that is not well-known or used by users in the Run dialog box on Windows. By entering this command in the Run dialog box, your system will immediately navigate to the C drive directory, where the operating system is installed by default. Among the various ways to access the C drive partition, this is the fastest and simplest method.
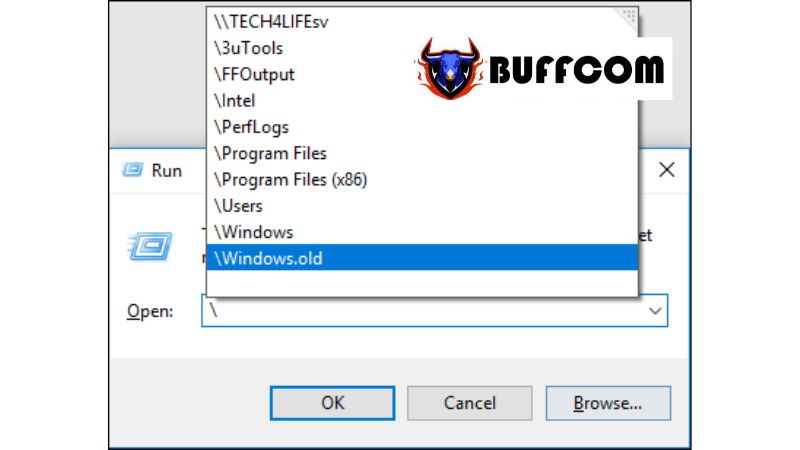 Popular Run Command in Windows 10: “.”
Popular Run Command in Windows 10: “.”
Along with “”, the “.” command is also not widely known when interacting with the Run dialog box. When you execute this command, the current user’s folder will immediately open with navigation to the default folders containing information such as Downloads, Documents, Desktop, and Pictures.
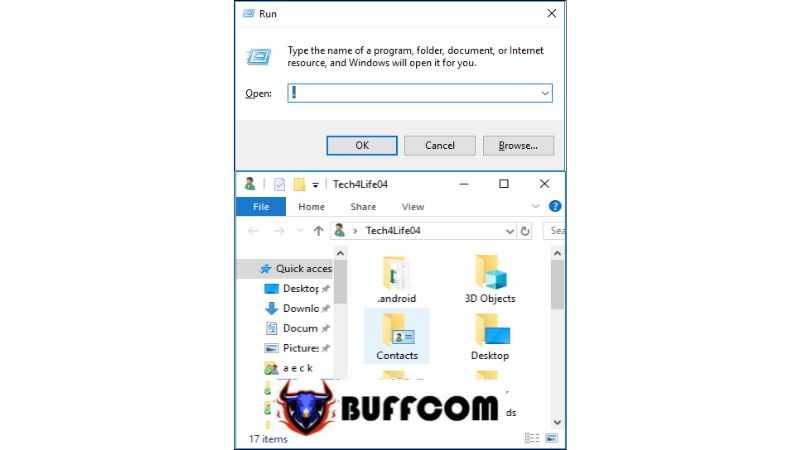 Popular Run Command in Windows 10: “,,”
Popular Run Command in Windows 10: “,,”
.. takes us to the directory that stores all user profiles on the C drive, providing comprehensive management of corresponding files for each user who has used the device.
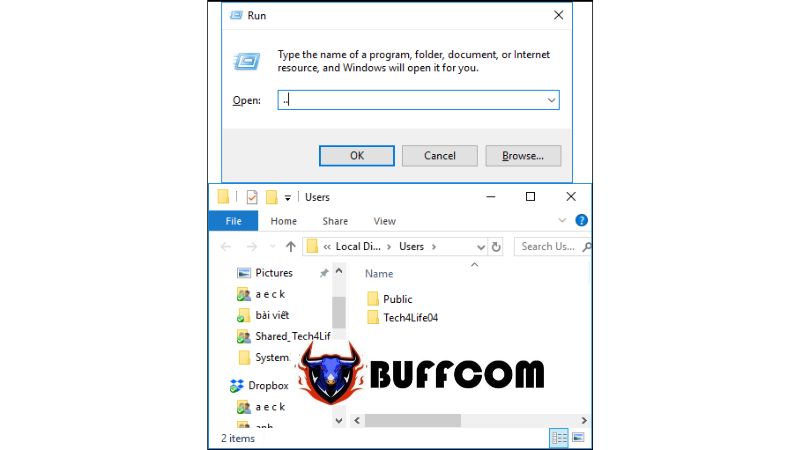 Popular Run Command in Windows 10: “calc”
Popular Run Command in Windows 10: “calc”
This command will give you an instant calculator when you need to perform calculations.
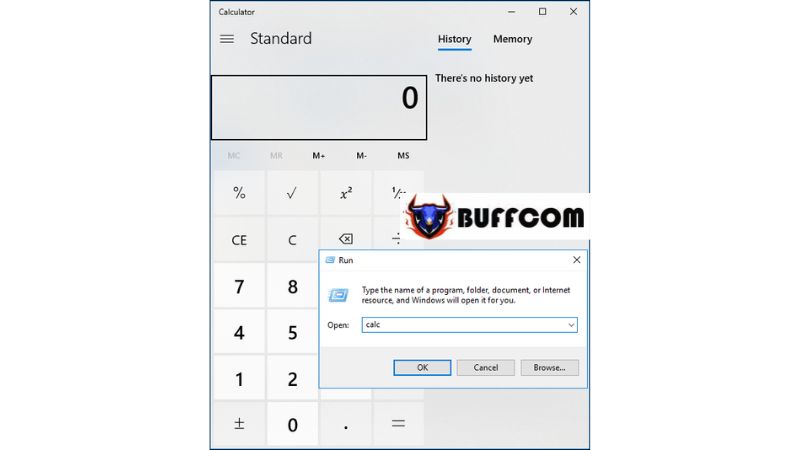 Popular Run Command in Windows 10: “cmd”
Popular Run Command in Windows 10: “cmd”
In addition to finding and clicking on the application icon in the usual and time-consuming way, Windows also provides a faster way to access the Command Prompt window through the “cmd” command in the Run dialog box.
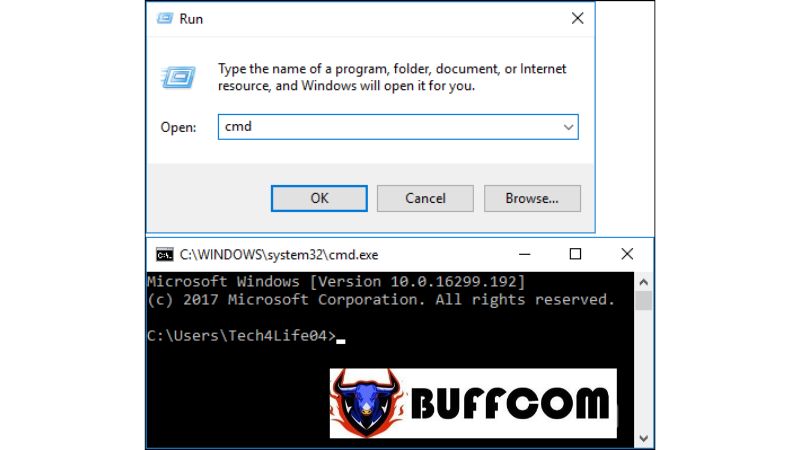 Popular Run Command in Windows 10: “powershell”
Popular Run Command in Windows 10: “powershell”
By entering the “powershell” command in the Run dialog box, you can open PowerShell directly on the Windows screen and use it with the current user’s login credentials.
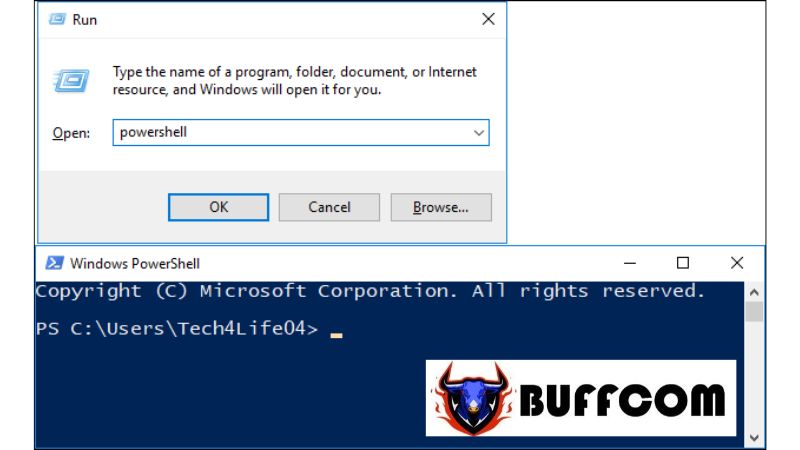 Popular Run Command in Windows 10: “netplwiz”
Popular Run Command in Windows 10: “netplwiz”
Normally, options for managing user accounts can be directly accessed through the Control Panel. However, if you need more customization at a higher level, you will need the Advanced User Accounts window. This feature is usually hidden, and we can only invoke it with the “netplwiz” command in the Run window.
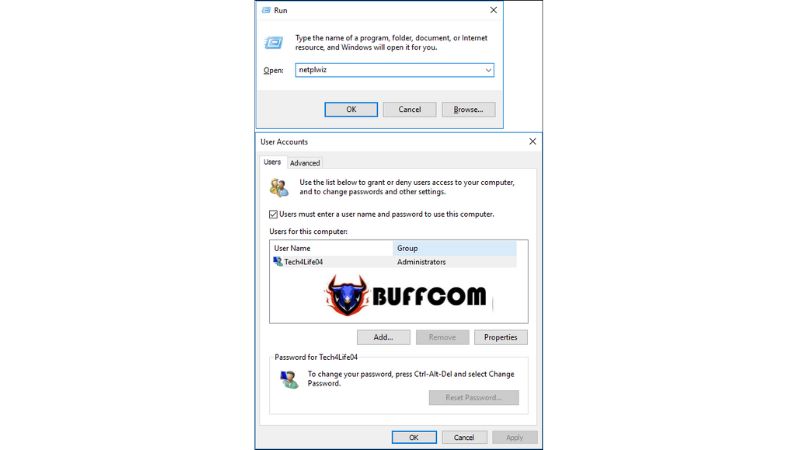 Popular Run Command in Windows 10: “gpedit.msc”
Popular Run Command in Windows 10: “gpedit.msc”
Group Policy Editor on the Windows platform is a feature that allows users to configure privacy settings for local user accounts as well as for remote-controlled devices. The Run dialog box with the “gpedit.msc” command is the simplest way to access it.
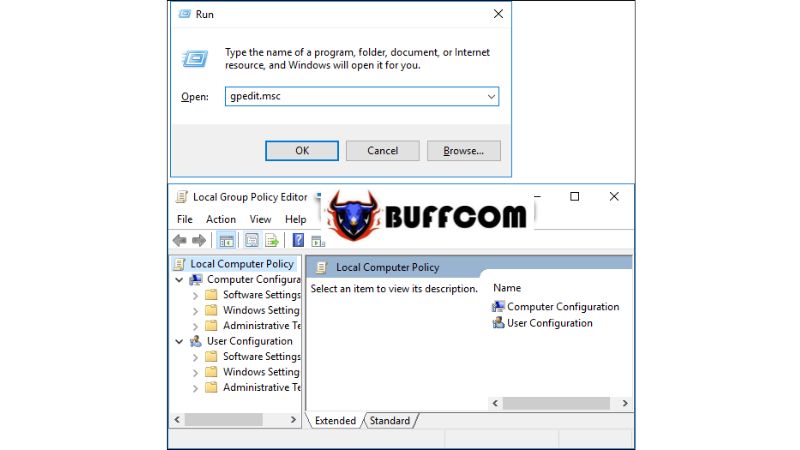 Popular Run Command in Windows 10: “lusmgr.msc”
Popular Run Command in Windows 10: “lusmgr.msc”
By entering the “lusmgr.msc” command in the Run window, users can quickly open the Local User and Group Manager window to easily edit attributes for user accounts and user groups.
Popular Run Command in Windows 10: “mrt”
This tool is a completely free feature that Microsoft provides to users for effectively removing malware from Windows alongside Windows Defender. Basically, the Malicious Removal Tool works silently in the Windows platform with everything set to automatic. However, if you want to manually perform actions, you can summon this window through the “mrt” command in the Run dialog box.
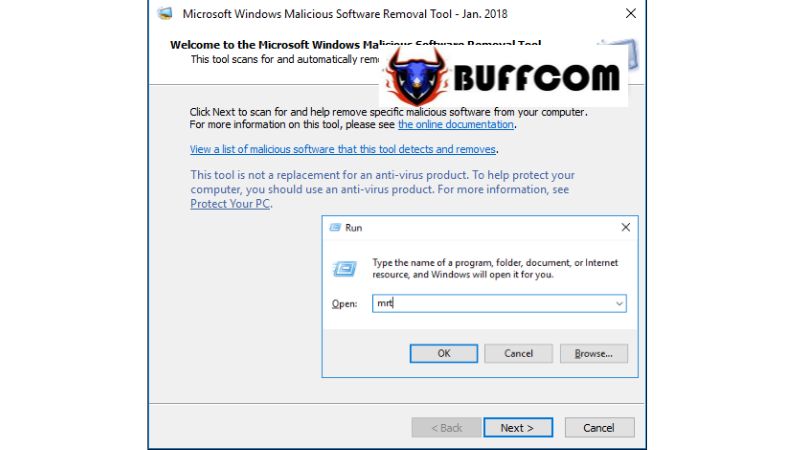 Popular Run Command in Windows 10: “ncpa.cpl”
Popular Run Command in Windows 10: “ncpa.cpl”
As users who use the Internet on Windows, we have undoubtedly encountered network connection issues. One of the ways to check and fix these issues is through the common methods. However, we can do it more conveniently through the Run dialog box with the “ncpa.cpl” command.
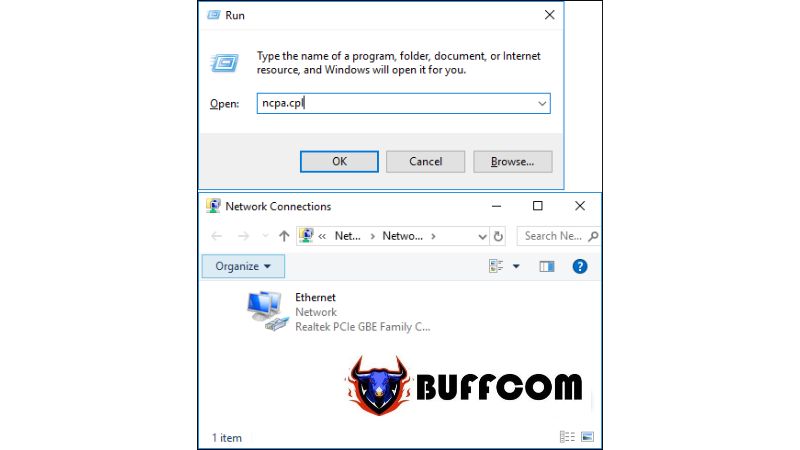 Popular Run Command in Windows 10: “perfmon.msc”
Popular Run Command in Windows 10: “perfmon.msc”
If you feel that your computer has become sluggish after a period of use or if you have recently upgraded a component in your machine, Performance Monitor is an essential tool for gathering clear and detailed data. Users can quickly access this feature by entering the “perfmon.msc” command.
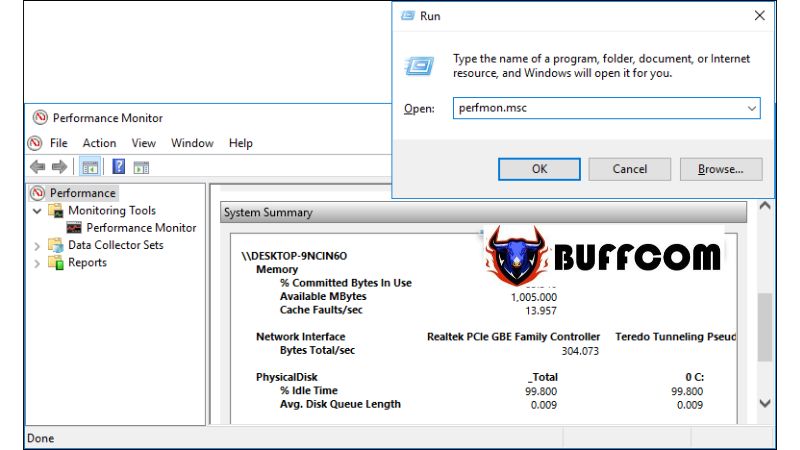 Popular Run Command in Windows 10: “powercfg.cpl”
Popular Run Command in Windows 10: “powercfg.cpl”
You can quickly set different power usage options for efficient usage, especially for mobile devices such as laptops that rely on limited power sources like batteries. This can be done through Power Options, which can be accessed quickly by entering the “powercfg.cpl” command in the Run dialog box.
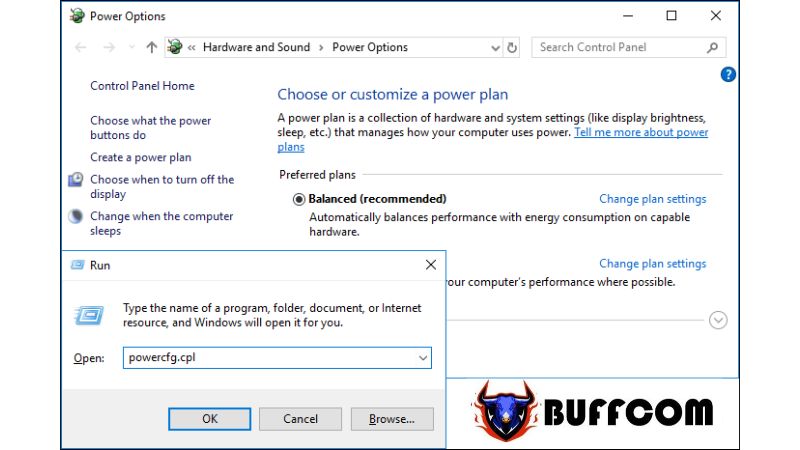 Popular Run Command in Windows 10: “appwiz.cpl”
Popular Run Command in Windows 10: “appwiz.cpl”
To manage all the applications present in Windows, view installed applications, uninstall unnecessary apps, or access similar features in the Windows platform, you can use the Run dialog box with the “appwiz.cpl” command.
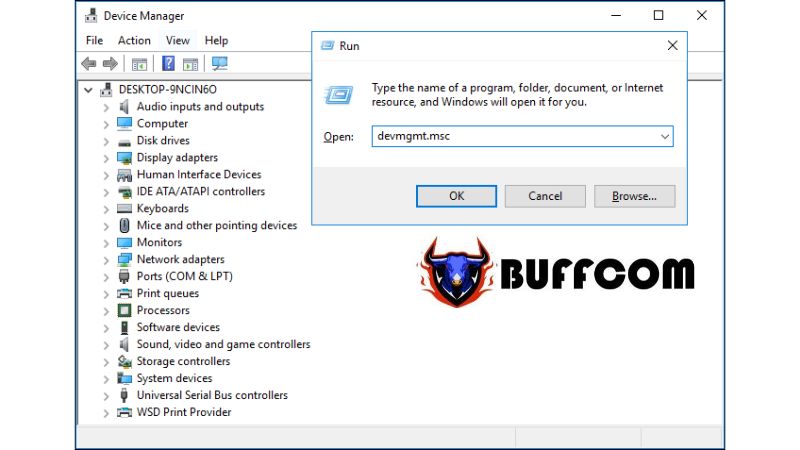 Popular Run Command in Windows 10: “devmgmt.msc”
Popular Run Command in Windows 10: “devmgmt.msc”
Windows Device Manager is another specialized tool to interact with all the hardware devices integrated with your device and perform communication. By entering the “devmgmt.msc” command in the Run dialog box, users can quickly open this feature.
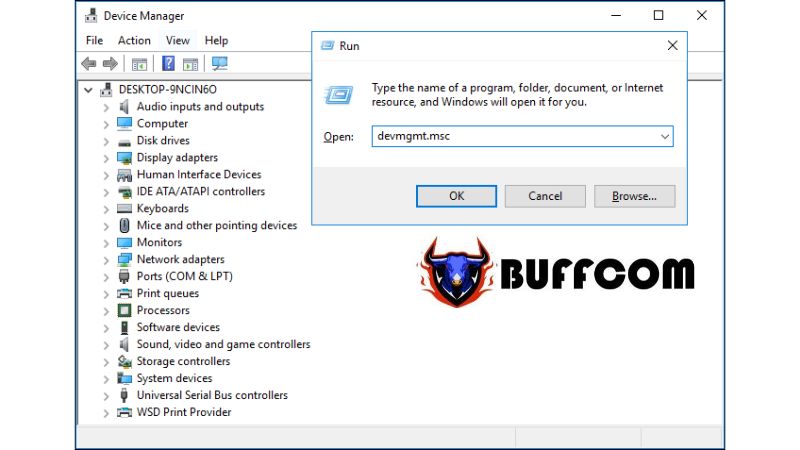 Popular Run Command in Windows 10: “regedit”
Popular Run Command in Windows 10: “regedit”
Windows Registry is a system tool that houses a large database of all configurations and settings related to the operating system and installed software. With the ability to deeply edit the system, users can use the Run dialog box with the “regedit” command to quickly launch the Windows Registry program and perform operations with it.
 Popular Run Command in Windows 10: “msconfig”
Popular Run Command in Windows 10: “msconfig”
Windows System Configuration is where you can make changes to configurations related to the platform you’re using, such as options for startup, enabling or disabling startup software with Windows, running services, and more. In the Run dialog box, you can enter “msconfig” to access the changes for it.
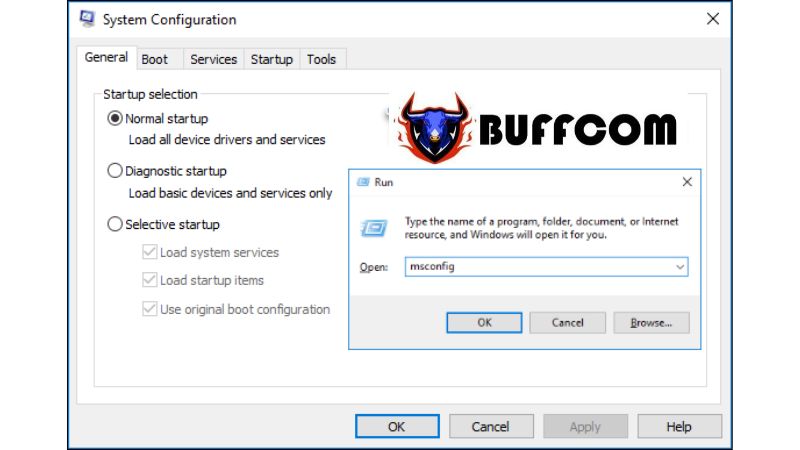 Popular Run Command in Windows 10: “sysdm.cpl”
Popular Run Command in Windows 10: “sysdm.cpl”
System Properties change the attributes of the platform, and one of the quickest and easiest ways to access this feature is through the Run dialog box with the “sysdm.cpl” command.
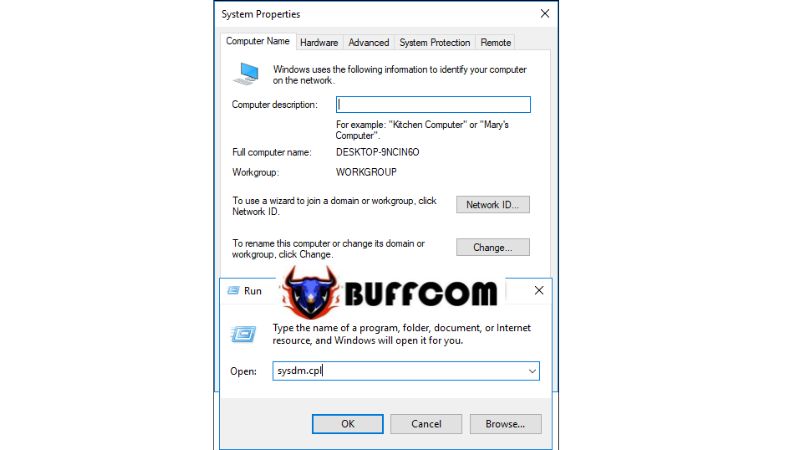 Popular Run Command in Windows 10: “firewall.cpl”
Popular Run Command in Windows 10: “firewall.cpl”
Firewall is an effective tool for managing data going in and out through network connections from applications and features on Windows. It plays a crucial role in preventing unauthorized data from entering your device through web access or unknown data sent by any application. You can quickly access this window by entering the “firewall.cpl” command in the Run dialog box.
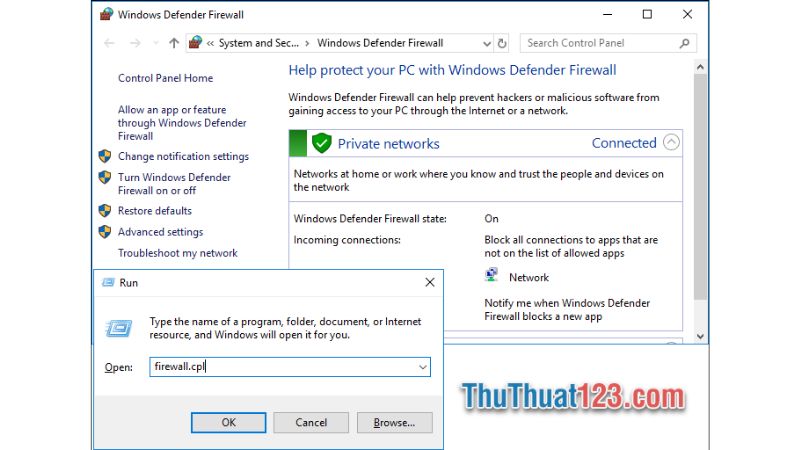 Popular Run Command in Windows 10: “wuapp”
Popular Run Command in Windows 10: “wuapp”
“wuapp” is used to check the status, manage, and configure settings related to Windows Update feature.
These are the top 20 popular Run commands in Windows 10 that we have introduced. However, there are many other useful Run commands that we will introduce in future articles. If you’re interested in genuine Windows product keys, you can contact Buffcom.net for assistance!