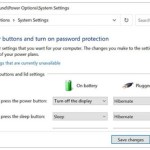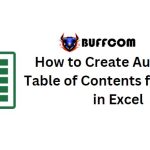Transfer from Excel to Word while preserving the original formatting
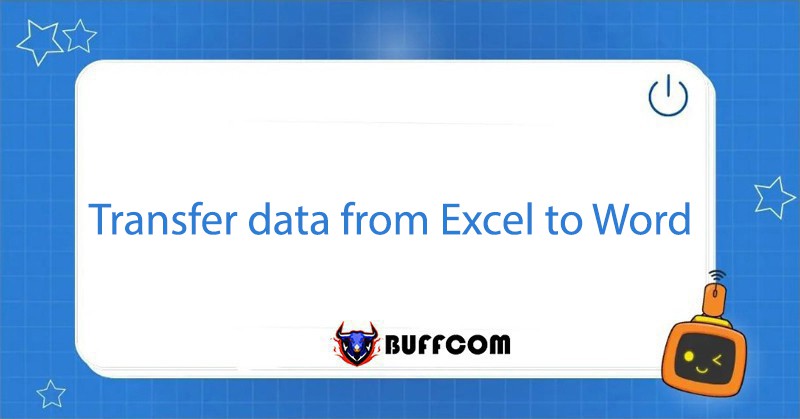
Transfer from Excel to Word is a common task for those who frequently work with data in Excel and need to present it in a Word document. However, this process can be challenging and time-consuming, especially when it comes to preserving the formatting of the original Excel file. In many cases, the transfer can result in formatting errors or excessively long tables that are difficult to print. To solve this problem, Buffcom.net has come up with a super easy solution that allows you to transfer data from Excel to Word without changing the formatting. In this article, we will guide you through the simple steps to make this transfer process smooth and hassle-free.
There are 2 ways to copy from Excel to Word as follows
Method 1: Copy and Paste (Special)
Step 1: Copy Data from Excel
Select the data range from the Excel file that you want to copy -> Right-click -> Select Copy.
Alternatively, you can select the data range and press the Ctrl + C shortcut key.
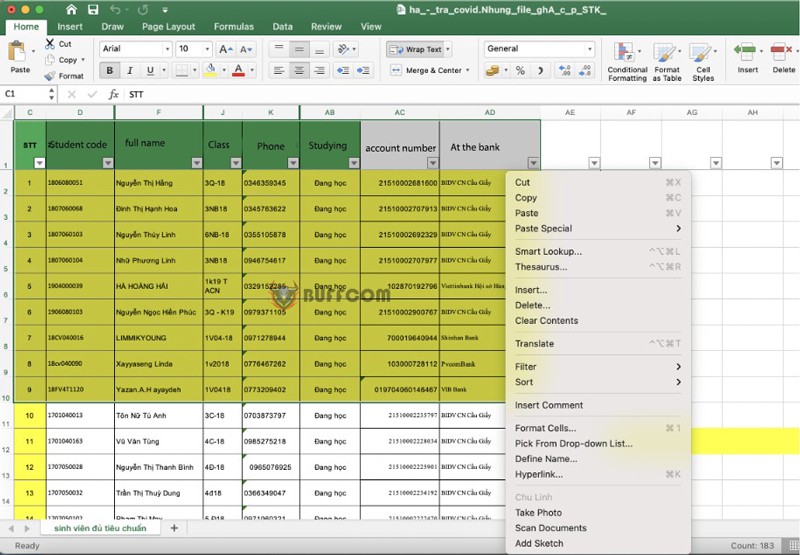 Step 2: Paste the Selected Data into Word
Step 2: Paste the Selected Data into Word
Open the Word file where you want to paste the data -> Select Home -> Click Paste -> Select Paste Special.
Alternatively, you can right-click anywhere on the Word file screen -> Select Paste Special.
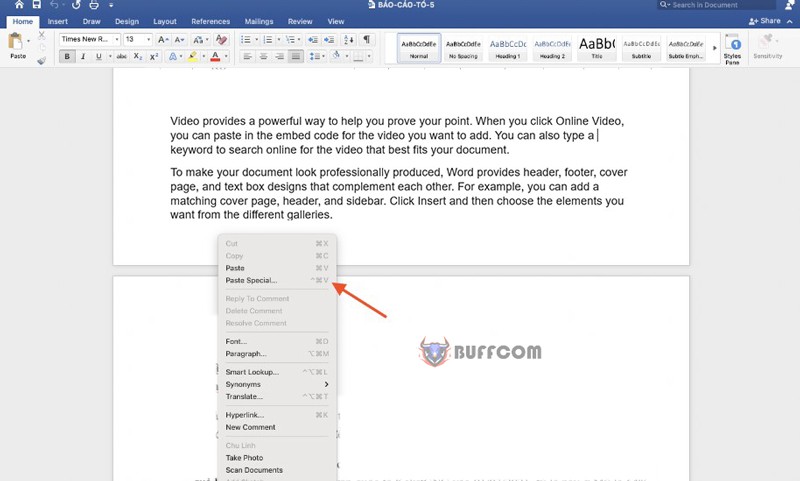 Step 3: Select Microsoft Excel Worksheet Object to Complete
Step 3: Select Microsoft Excel Worksheet Object to Complete
After clicking on Paste Special -> The Paste Special window will appear -> Select Paste -> Select Microsoft Excel Worksheet Object > Click OK.
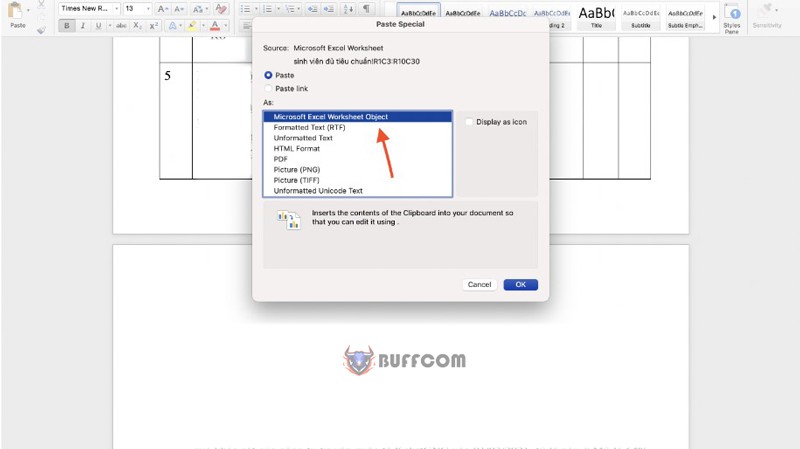 Step 4: Adjust the Data Table
Step 4: Adjust the Data Table
To adjust the size of the data table, simply select the worksheet -> Hover over the bottom right corner -> Hold the left mouse button and adjust the size.
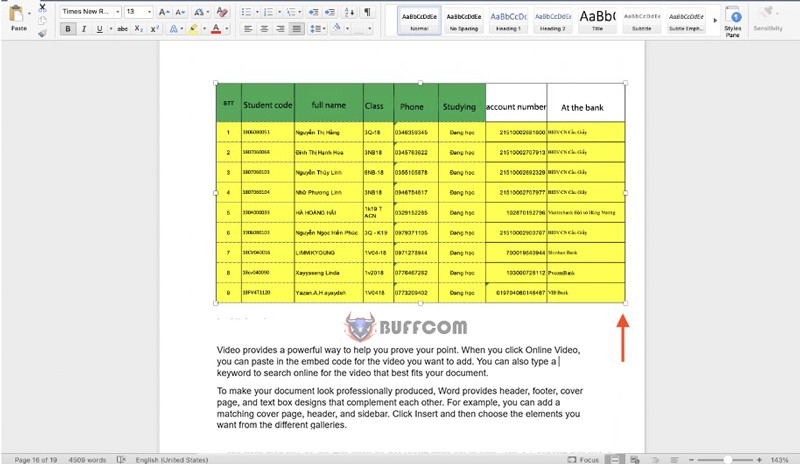 Method 2: Normal Copy and Paste Combined with AutoFit in Word
Method 2: Normal Copy and Paste Combined with AutoFit in Word
Step 1: Copy the Data You Want to Convert from the Excel File.
Do not select cells with Merge Cell and Center formatting.
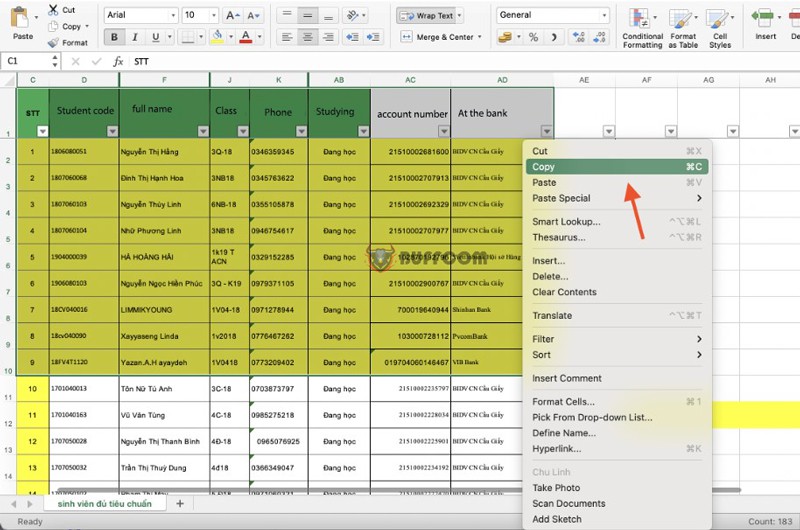 Step 2: Paste the Data You Want to Convert into the Word File
Step 2: Paste the Data You Want to Convert into the Word File
Open the Word file -> select the Home tab -> select Paste.
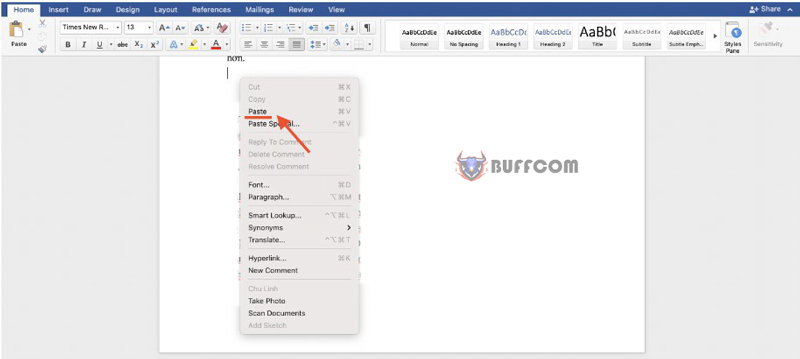 Alternatively, you can right-click on the blank space where you want to insert the data -> select Paste (or press the Ctrl + V shortcut key).
Alternatively, you can right-click on the blank space where you want to insert the data -> select Paste (or press the Ctrl + V shortcut key).
Step 3: Select the Autofit Window Command in Word
Click on the Excel data screen -> Select Layout -> Select AutoFit -> Select AutoFit Window to adjust the size of the data table to fit the Word page.
Step 4: Edit the Data Table Size to Fit.
In summary, transferring data from Excel to Word without changing the formatting
Those are super simple steps to help you transfer data from Excel to Word while still maintaining the formatting.
Method 1
Step 1: Copy data from Excel
Step 2: Paste the selected data into Word
Step 3: Select Microsoft Excel Worksheet Object
Step 4: Adjust the data table
Method 2
Step 1: Copy the data you want to convert from the Excel file.
Step 2: Paste the data you want to convert into the Word file.
Step 3: Select the Autofit Window command in Word.
Step 4: Edit the data table size to fit.
In addition, if your job is related to office computing but it does not meet your usage needs, please contact Buffcom.net to find and choose the suitable office software!