Troubleshooting Common Issues on Windows 10
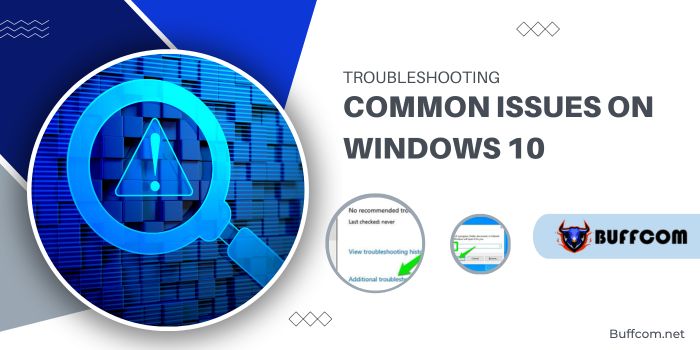
Troubleshooting Common Issues on Windows 10. Windows, like other operating systems, has its own set of issues. However, the advent of Windows 10 and its new features has brought forth several new challenges.
Transitioning directly from Windows 7 to Windows 10, I encountered numerous unexpected problems that weren’t present in the former. Whether you’ve upgraded to Windows 10 or performed a fresh installation, prepare yourself for several potential issues that could disrupt your user experience.
While some of these issues can be resolved using automatic troubleshooting tools, many require manual intervention. To assist in managing these problems, I’ll outline some common Windows 10 issues and their solutions.
Troubleshooting Common Issues on Windows 10
Issues on Windows 10 #1. Curtail excessive background data usage
Following my upgrade to Windows 10, I noticed an inexplicable spike in data consumption. This was particularly noticeable when using mobile data via a hotspot, as Windows started consuming more data unexpectedly.
Windows 10 undergoes frequent updates, with significant core updates and new features, such as tiles and apps, utilizing background data for real-time updates. If you’re using a network with data limitations or wish to prevent Windows from consuming background data that could impact foreground apps and games, it’s advisable to designate the connection as a metered one.
Designating a network as a metered connection:
Access ‘Settings’ from the Start menu and click on ‘Network & Internet.’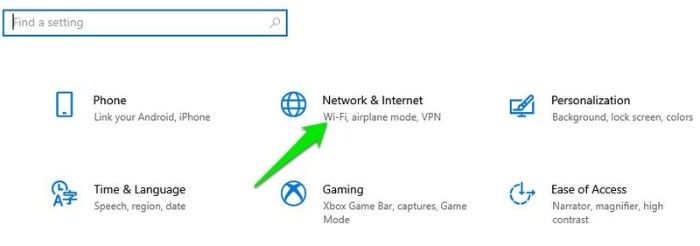
Under ‘Wi-Fi’ in the left panel, select your network.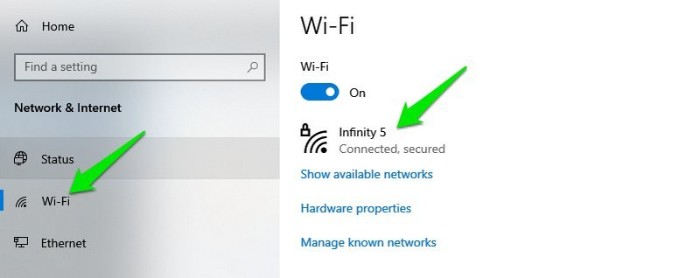
Toggle the button below ‘Set as metered connection’ to enable it.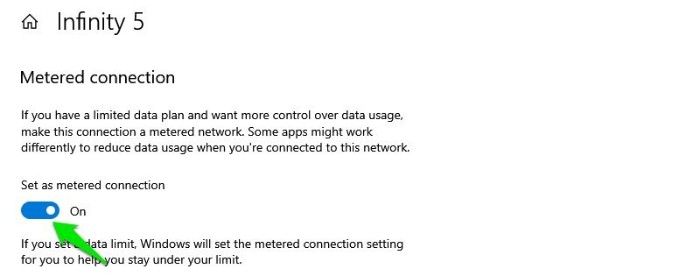
By designating this connection as metered, Windows will prioritize downloads and restrict apps’ data usage while in the background. Should you switch to a different connection, you’ll need to repeat these steps to designate it as metered.
Issues on Windows 10 #2. Minimize notifications
Windows 10, by default, bombards users with 2-3 notifications upon starting up the PC, many of which are unnecessary and can be quite bothersome.
To reduce these notifications, open the notification panel and select ‘Manage notifications’ at the top.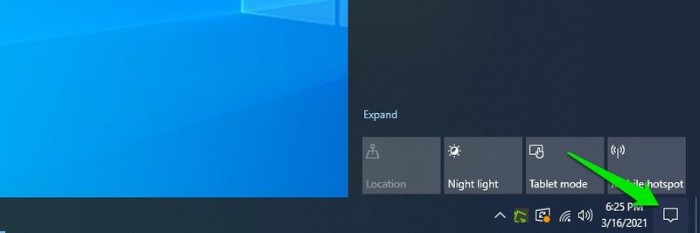 If you prefer no notifications at all, disable ‘Get notifications from apps and other senders.
If you prefer no notifications at all, disable ‘Get notifications from apps and other senders. ‘ Alternatively, you can block notifications from specific apps or features by turning off notifications for those listed.
‘ Alternatively, you can block notifications from specific apps or features by turning off notifications for those listed.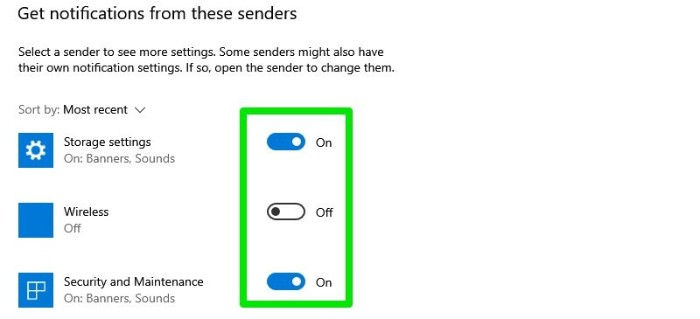
Issues on Windows 10 #3. Access Safe mode
Accessing Safe mode in Windows 10 is crucial for troubleshooting driver issues, file corruption, or virus infections. The traditional method of using the F8 key while starting Windows doesn’t work in Windows 10. However, there’s an easier way to access Safe mode:
From within Windows 10, go to ‘Power’ from the Start menu. While holding the Shift key, click on ‘Restart.’
This will open Windows Recovery Environment. Proceed to ‘Troubleshoot’ > ‘Advanced options’ > ‘Startup Settings’ > ‘Restart.’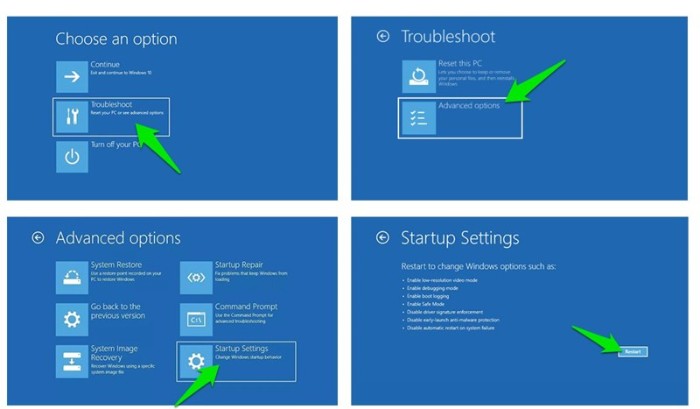
Once restarted, use numeric keys to select the appropriate Safe mode type.
Issues on Windows 10 #4. Disable Delivery Optimization
Windows 10 utilizes Windows Update Delivery Optimization (WUDO), a peer-to-peer system that may upload downloaded updates from your PC to other PCs on the internet or the same network. While this conserves bandwidth, it might affect your network’s performance while using apps or games.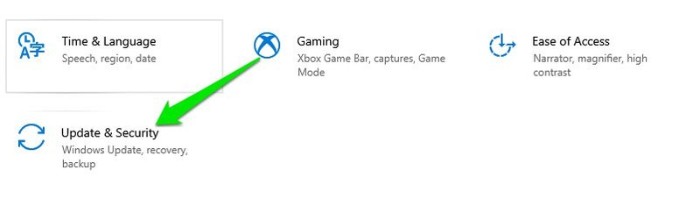
To disable this feature, go to ‘Settings’ > ‘Update & Security’ > ‘Delivery Optimization’ and disable ‘Allow downloads from other PCs.’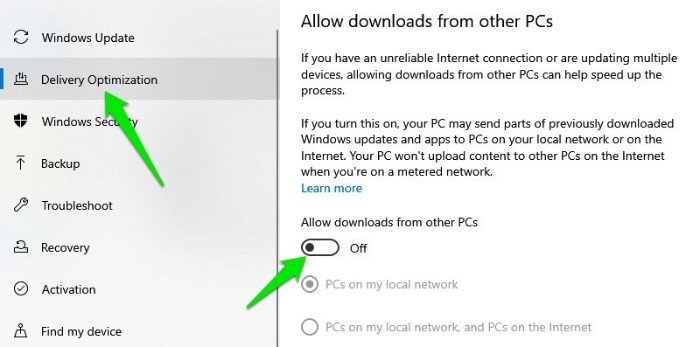
Issues on Windows 10 #5. Hide the search bar
In Windows 10, the search bar, located prominently on the taskbar, can be inconvenient, especially if you prefer pinned app icons on the taskbar.
Right-click on the taskbar, hover over ‘Search,’ and choose ‘Hidden’ or ‘Show search icon’ to hide the large search box.
Issues on Windows 10 #6. Disable background apps
Windows 10 has numerous native background apps that consume system resources even when not in use. Disabling them can significantly enhance system performance.
Access ‘Settings’ from the Start menu and click on ‘Privacy.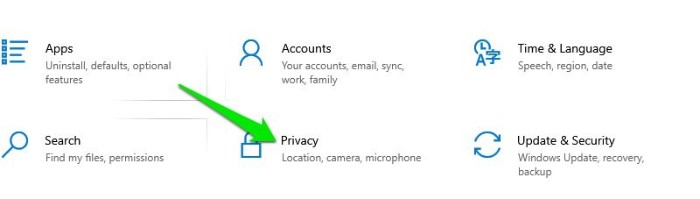 ‘ Under ‘Background apps,’ disable apps you don’t want running in the background.
‘ Under ‘Background apps,’ disable apps you don’t want running in the background.
These solutions address common Windows 10 problems and optimize your experience, ensuring a smoother operation without waiting for issues to negatively impact your usage.


