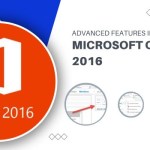Troubleshooting Common Issues with Microsoft Surface Pro 4

Encountering problems with your new Surface Pro 4 can be frustrating. Here, we address common issues and provide practical solutions to get your device back on track. Navigate through the toolbar at the bottom or scroll down to find the specific problem you’re facing.
Problem: My Surface Pro 4 is exceptionally slow
Solution:
Various factors can contribute to sluggish performance. Begin by closing unnecessary desktop apps to free up RAM. If this improves speed, it indicates an overload of running programs. Be mindful of this in the future.

My Surface Pro 4 is exceptionally slow
Check your disk space for potential fullness. Run a disk cleanup by searching for “disk cleanup” in the Search box. Select the types of files you can afford to lose and run the tool. Empty the Recycle Bin afterward.
Problem: My touchscreen is unresponsive
Solution:
For an unresponsive touchscreen, start by cleaning it to remove any oil. Turn off nearby electronic devices to eliminate interference. If you can still use the keyboard, restart your Surface by pressing the Windows logo key, navigating to Power, and selecting Restart.

Troubleshooting Common Issues with Microsoft Surface Pro 4
For a frozen computer, manually restart by choosing Shut Down in the Start Menu. If that’s not possible, press the power button for 30 seconds. After turning off, press and hold both the Volume-Up and Power buttons for 15 seconds. Release them, wait 10 seconds, then press the Power button to restart.
Reset the touchscreen’s calibration by searching for “Calibrate” in Windows Search. Select “Calibrate the screen for pen or touch input,” choose Reset if available, or tap Yes for the re-calibration test.
Problem: My screen won’t rotate
Solution:
Check the Screen Rotation Lock button in the Action Center and ensure it’s turned off. If the button is missing, try removing and re-attaching the Type Cover keyboard, as it may influence screen rotation.
Problem: My Type Cover keyboard stopped working
Solution:
If the Type Cover keyboard is unresponsive, detach it, use the touchscreen to restart your Surface Pro, and re-attach the keyboard to test functionality. Restart your Surface Pro through the Start Menu by selecting Power and then Restart.

My Type Cover keyboard stopped working
Ensure your Surface Pro’s software is up to date by going to the Start menu, selecting Settings, choosing Update & Security, and checking for updates under Windows Update. Install any available updates and restart your device. Allow ample time for the tablet to complete the update process, as it may take around half an hour.
Problem: Windows Hello won’t recognize me
Solution:
While Windows Hello is a promising feature for facial recognition logins, your Surface Pro 4 may occasionally struggle to recognize your face. To enhance Hello’s performance, follow these steps:
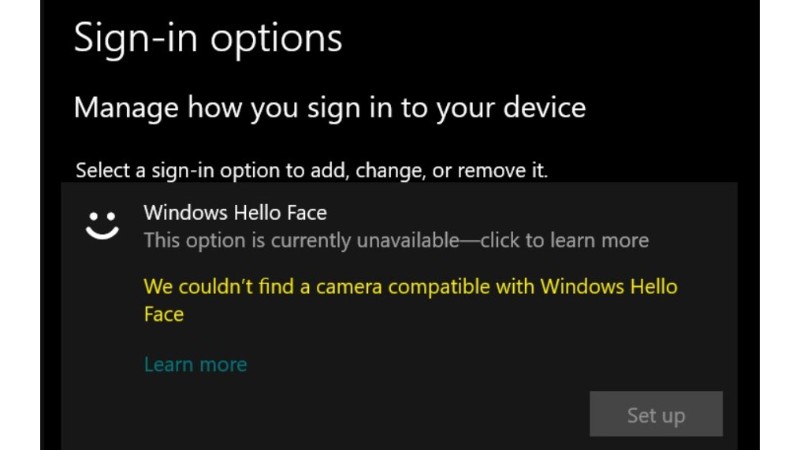
Windows Hello won’t recognize me
Go to the Start menu and select Settings.
Choose Accounts and navigate to Sign In Options.
Under Sign In Options, find the “Improve Recognition for Hello” option.
Select the re-calibration option and follow the provided steps.
If Windows Hello still doesn’t work, opt for an alternative login method at the login screen, such as using the password set on the device.
Problem: My tiles suddenly look funny
Solution:
If your tile view unexpectedly shifts, follow these steps to adjust the display settings:
Open Settings and go to System.
Locate the Display tab.
Adjust the slider under the appropriate category (apps, text, etc.) to modify the interface size.
By default, the Surface Pro 4 is set to 200 percent.
Problem: The Surface Pro 4’s audio doesn’t work
Solution:
Address audio issues with these steps:

The Surface Pro 4’s audio doesn’t work
Check the volume controls and mute key on your Type Cover for proper settings.
Verify individual app volume controls if only one app is silent.
Restart your Surface Pro by going to the Start menu, selecting Power, and choosing Restart.
If issues persist, run Microsoft’s Sound Playback Troubleshooter, accessible under “Solution 4: Run Troubleshooters.”
Problem: My screen is flashing or flickering
Solution:
Resolve screen flickering with the following steps:
Update your system by going to Settings, selecting Update & Security, and checking for updates under Windows Update.
If updates are found, select Install.
Restart your Surface Pro by going to the Start menu, selecting Power, and choosing Restart.
If updating doesn’t resolve the issue, consider disabling Hyper-V. Open Command Prompt in the Start menu and paste the command: “exe /Online /Disable-Feature:Microsoft-Hyper-V.”
Problem: My battery is draining faster than it should
Solution:
Address battery drain concerns with these suggestions:
Disable Windows Hello to prevent continuous face recognition activity. Go to Settings, select Accounts, and choose Sign In Options to disable Windows Hello.
Check charging cable and port for damage that may affect power delivery.
Update your device by going to Settings, selecting Update & Security, and checking for updates under Windows Update.
If updates are found, select Install.
Restart your Surface Pro by going to the Start menu, selecting Power, and choosing Restart.
Allow your tablet sufficient time to restart, as the update process may take some time.
Problem: The Mail app won’t show my new email messages
Solution:
When facing issues with the Mail app not displaying new email messages, follow these steps:
Check for Updates:
Begin by ensuring your Mail app is up to date. Navigate to the Start menu, select Store, and click on the profile picture in the upper-right corner. From there, choose Downloads and tap “Check for updates.”
Verify Email Account:
Confirm that your email is connected to the correct account. Access the Mail app, select Settings in the lower-left corner, go to Accounts, choose the relevant account, and set a time frame for downloading new emails. If needed, consider deleting an old account to create a new one.
Manual IMAP Settings:
If your email uses IMAP protocols, manually enter the settings if Mail is not working. Navigate to the Mail app, select Settings, tap Accounts, choose Add Account, select Other account, then IMAP, and click Connect. Provide the necessary information if Mail cannot automatically detect your IMAP settings.
Ensure Security Settings:
Check if “Access for less secure apps” is turned on, especially if your email provider requires it for proper functioning.
Problem: My Surface Pro 4 won’t connect to a second screen
Solution:
When encountering difficulties connecting your Surface Pro 4 to a second screen, follow these troubleshooting steps:
Physical Inspection:
Walk around and ensure that all adapters, power cables, and connections are secure. Check for any visible damage to cables or ports.
Monitor Settings:
Inspect your second screen settings, ensuring it is set to the correct type of port (HDMI, VGA, etc.).
Update System:
If you haven’t updated your system recently, perform an update by going to the Start menu, selecting Settings, and choosing Update & Security. Check for updates and install if available.
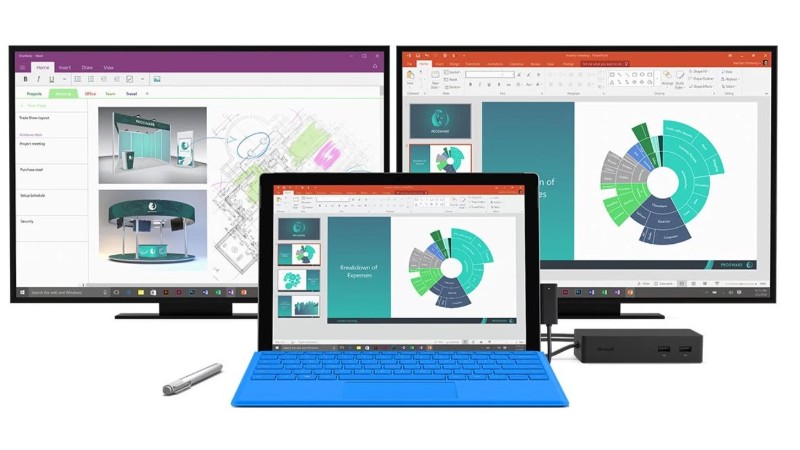
My Surface Pro 4 won’t connect to a second screen
Adjust Second Screen Settings:
Use the search bar and enter “project” to access the option “project to a second screen.” Experiment with projection options like Duplicate, Extend, and Second Screen Only to find the suitable setting.
Problem: I can’t install updates properly because of freezing or error messages
Solution:
Address issues with freezing or error messages during updates by following these steps:
Windows Update Troubleshooter:
Run the Windows Update troubleshooter by clicking the provided link and following the on-screen prompts.
Power and Update Conditions:
Ensure your Surface Pro 4 is plugged in before starting updates, and avoid updating on battery power. Never shut down your device in the middle of an update; if necessary, force a shutdown by holding the power button for 30 seconds.
Date and Time Adjustment:
Check and adjust the date and time settings by going to the Start menu, selecting Settings, and navigating to Time & Language. Turn off “Set time autom