Understanding and Resolving Windows Update Error 0x8007000d
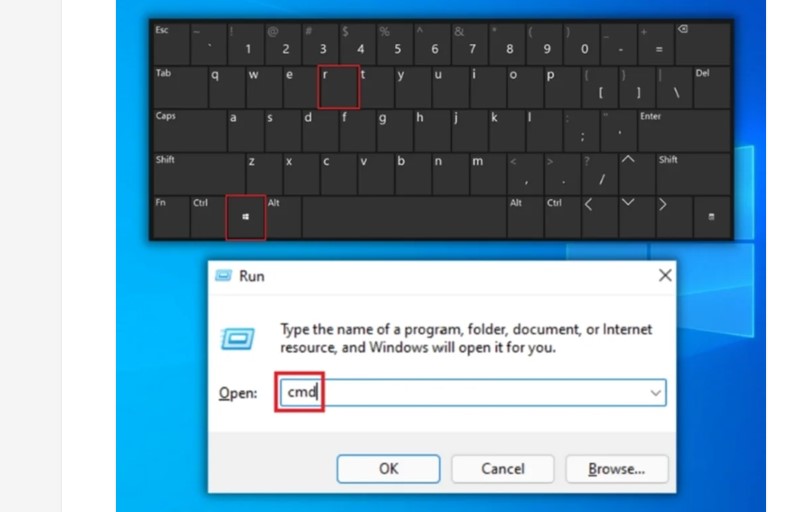
Encountering the Windows 10 Update Error 0x8007000D can be frustrating, as it may hinder the installation of crucial updates, leaving your PC vulnerable to potential failures or security breaches. To address this issue, let’s explore common reasons behind the error and effective solutions.
Common Reasons for Windows 10 Update Error 0x8007000D:
Corrupted or Missing System Files:
Windows updates rely on specific files for a smooth installation. Missing or corrupted files can lead to error 0x8007000D.
Insufficient Disk Space:
Adequate free space on your hard drive is essential for successful updates. Insufficient storage can result in error 0x8007000D.
Network Issues:
A stable internet connection is crucial for downloading updates. Connectivity problems or server issues may trigger error 0x8007000D.
Antivirus Interference:
Some antivirus programs may conflict with the update process, causing the error. Temporarily disabling the antivirus might resolve the issue.
Incorrect or Damaged Update Files:
Downloading incorrect or damaged files during the update process can lead to error 0x8007000D. Using the DISM tool can help fix this.
Understanding these causes enables a more targeted approach to resolving the Windows 10 Update Error 0x8007000D.
Methods to Fix the Error:
1. Utilize the Windows Update Troubleshooter Tool:
Open the Run dialog by pressing “Windows + R” and type “control update.”
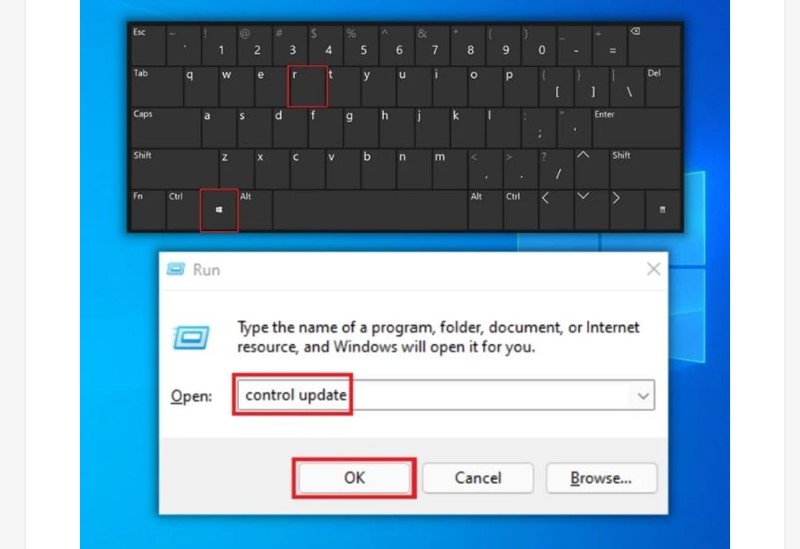
Windows Update Error 0x8007000d
Navigate to Troubleshoot > Additional Troubleshooters > Windows Update.
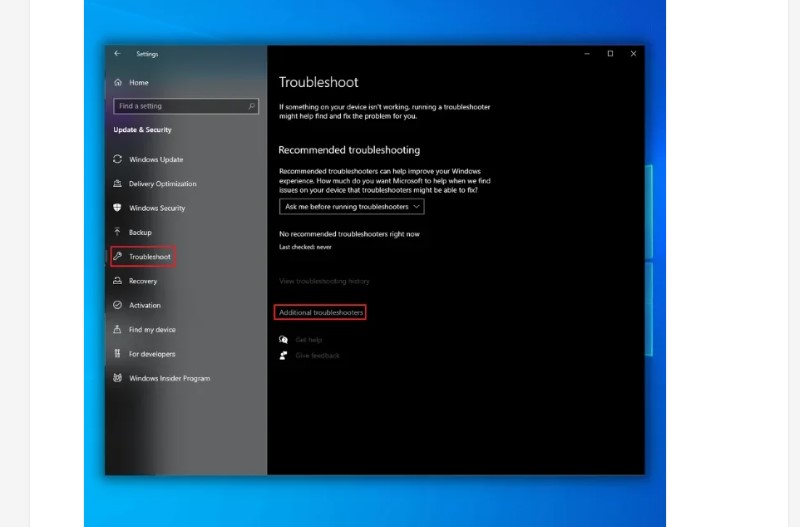
Windows Update Error 0x8007000d
Run the Troubleshooter to automatically scan and fix PC errors.
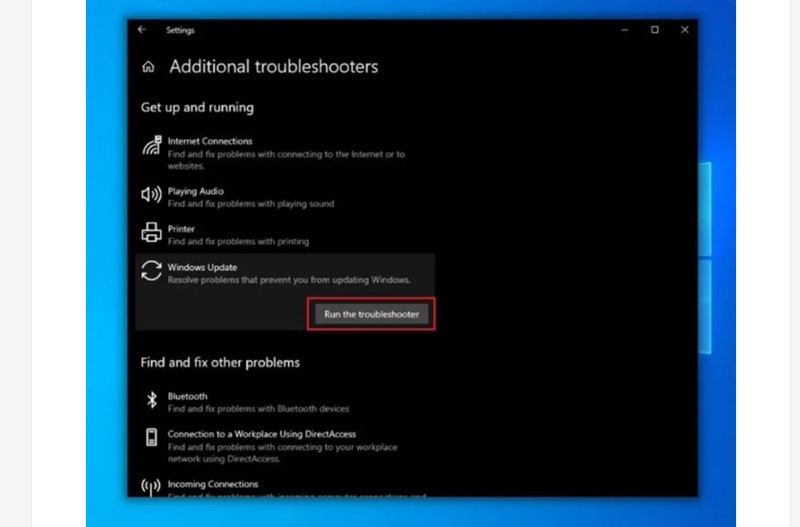
Windows Update Error 0x8007000d
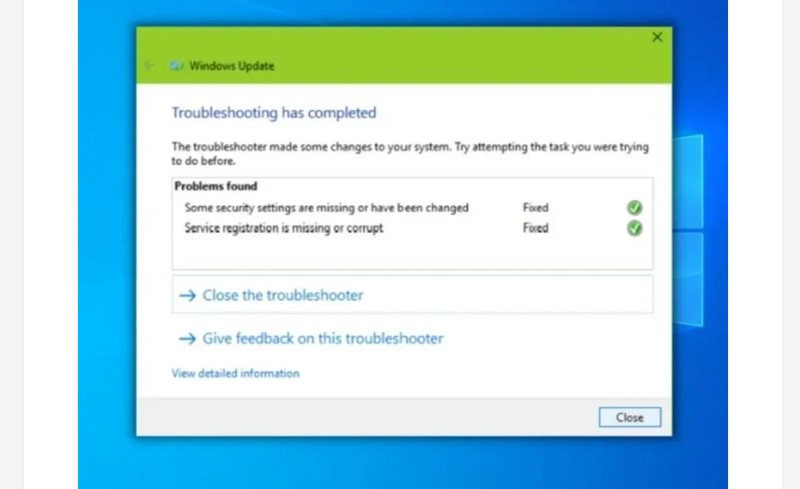 2. Restart the Windows Update Services:
2. Restart the Windows Update Services:
Open “CMD” Command Prompt as an administrator.
press the “shift + ctrl + enter” keys.
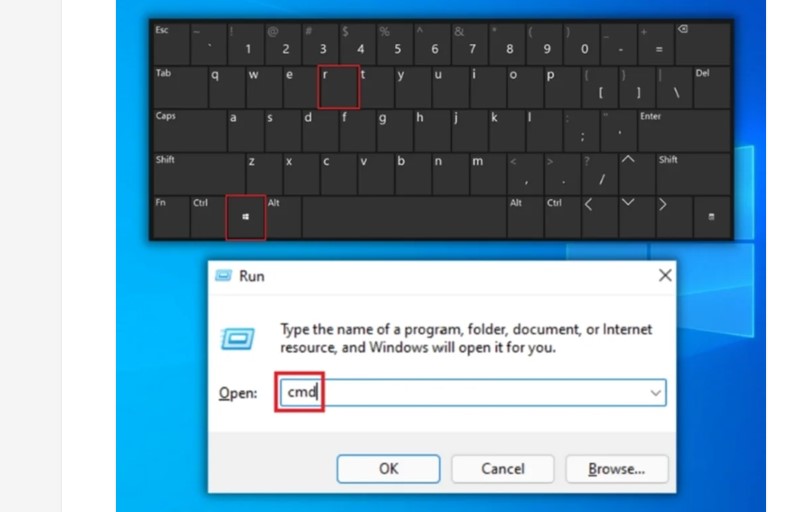
Windows Update Error 0x8007000d
You will now see the command prompt. Enter a series of commands one by one, pressing ‘Enter’ after each command to stop the running services:
net stop wuauserv
net stop cryptSvc
net stop bits
net stop msiserver
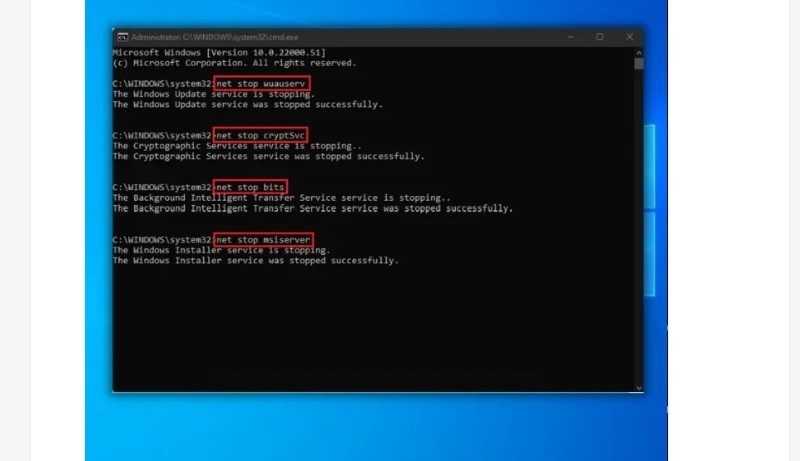
Windows Update Error 0x8007000d
Once the services have stopped, restart them by entering the following commands one at a time:
net start wuauserv
net start cryptSvc
net start bits
net start msiserver
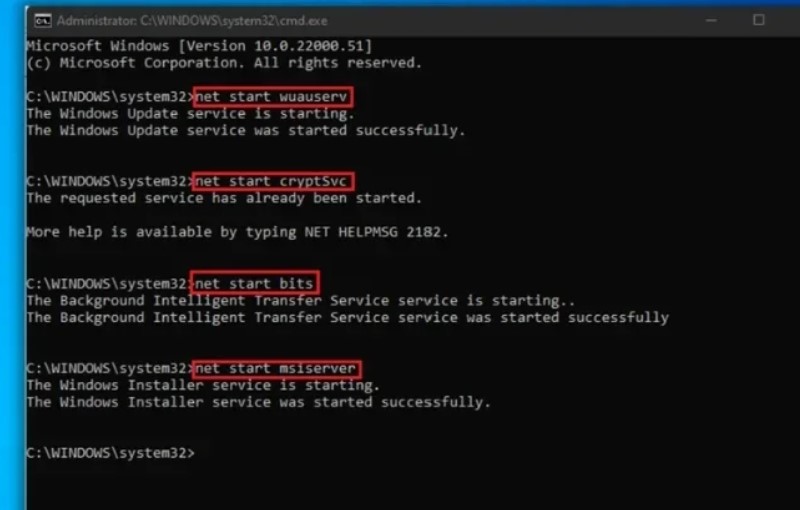
Windows Update Error 0x8007000d
Restart your PC and check if the error persists.
3. Utilize the Windows SFC (System File Checker):
Open “CMD” Command Prompt as an administrator.
press the “shift + ctrl + enter” keys.
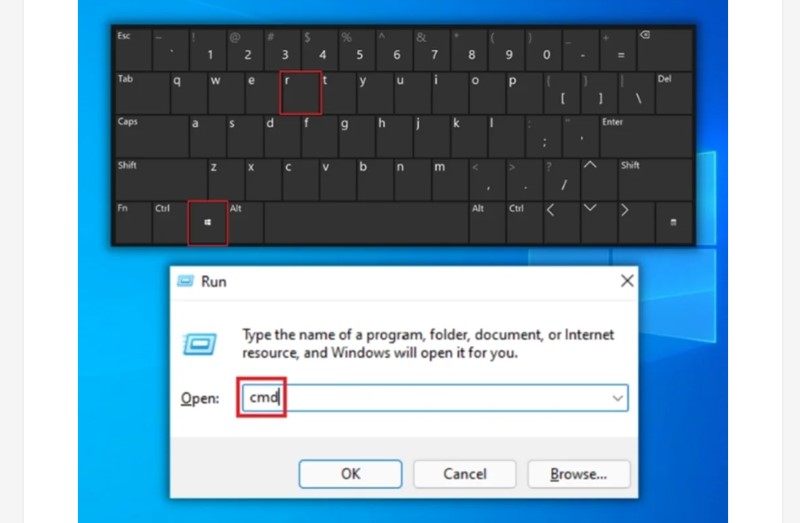
Windows Update Error 0x8007000d
Type “SFC/scannow” and press Enter.
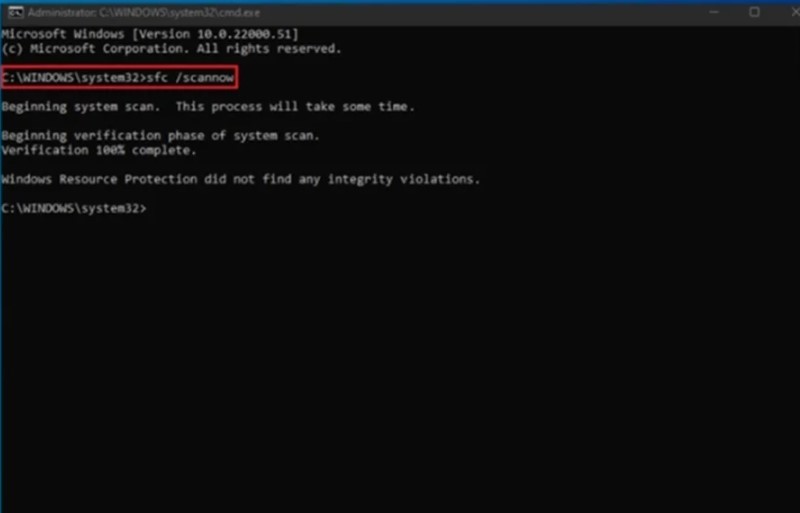
Windows Update Error 0x8007000d
Allow the System File Checker to scan and repair your PC.
4. Use the Deployment Image Servicing and Management (DISM):
Open Command Prompt as an administrator.
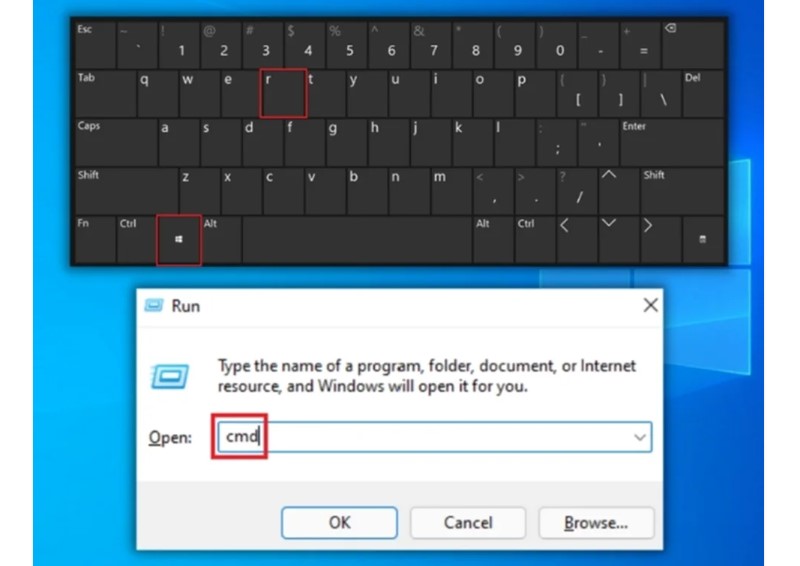
Windows Update Error 0x8007000d
Type “DISM.exe /Online /Cleanup-image /Restorehealth” and press Enter.
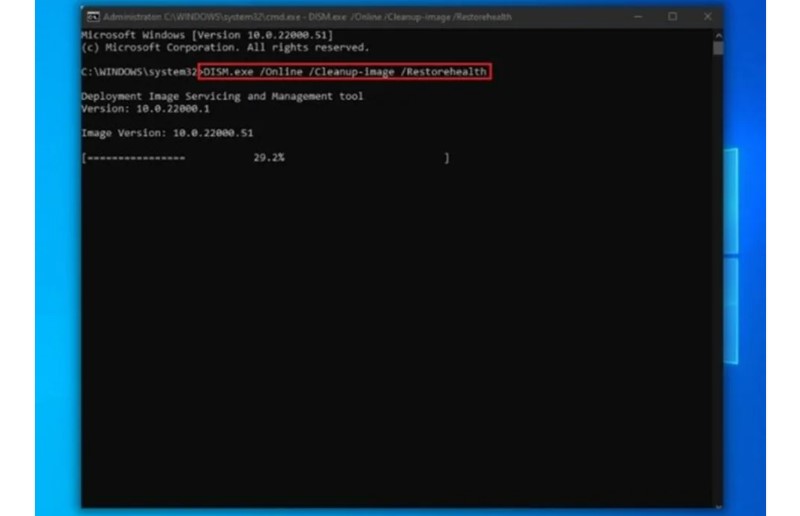
Windows Update Error 0x8007000d
Let DISM scan and fix errors, then restart your PC.
5. Run a Disk Cleanup:
Open the Run dialog and type “cleanmgr.”
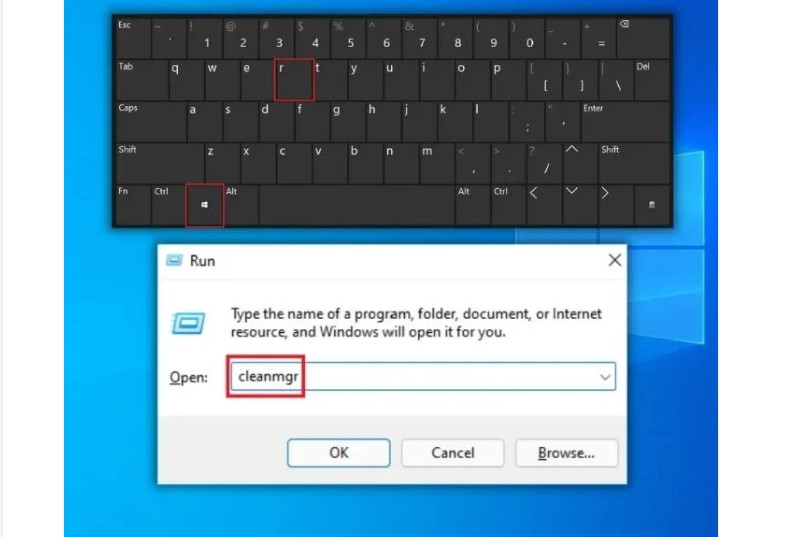
Windows Update Error 0x8007000d
Select the drive, check relevant options, and initiate the cleanup.
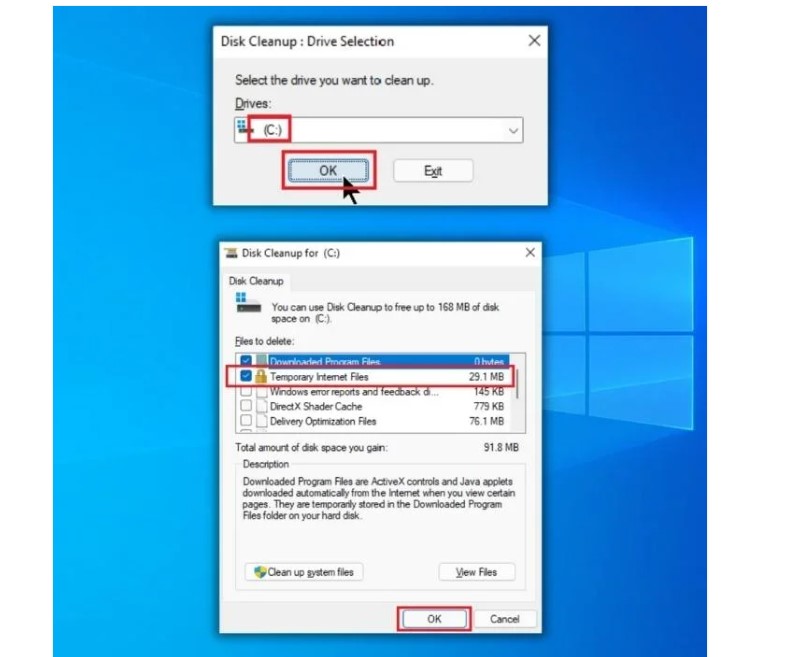
Windows Update Error 0x8007000d
Final Thoughts:
These methods provide effective solutions for most instances of Windows 10 Update Error 0x8007000D. Whether resetting Windows Update components, running the System File Checker, or using the Windows Update Troubleshooter, persist until you find the solution that works for you. If challenges persist, seek additional assistance or explore advanced troubleshooting techniques. The key is perseverance until a suitable resolution is found.


