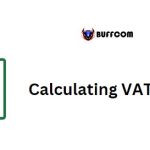Using 3D References in Excel for Time Savings
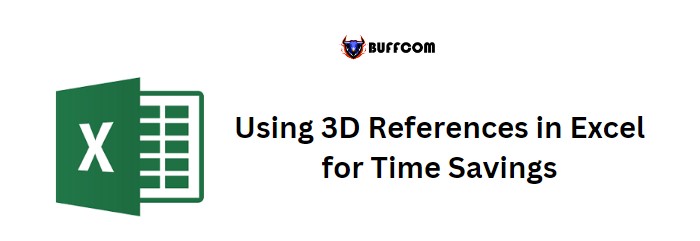
Utilizing 3D references in Excel can significantly save you time. It’s akin to a three-dimensional chart or image with multiple layers. A regular range refers to a group of cells within a single worksheet. For instance, in the formula =SUM(Sheet1!A1:A10), “A1:A10” represents a group of cells referenced from Sheet1.
However, a 3D reference allows you to refer to the same cell or range from multiple worksheets using a single reference. In other words, you can create a range that spans across multiple sheets.
Creating a 3D Reference
Before using a 3D reference, ensure that all the worksheets are arranged in a sequence. Let me illustrate with an example.

Using 3D References in Excel for Time Savings
Suppose you have five worksheets in a workbook. To calculate the sum of the range C5:D6 from all five worksheets, you would use a formula like this:
=(‘2009′!C5:D6,’2010′!C5:D6,’2011′!C5:D6,’2012′!C5:D6,’2013’!C5:D6)
However, if you want to create a 3D formula with a 3D reference, it would look like this:
=SUM(‘2009:2013’!C5:D6)
How 3D Reference Works in Excel
A 3D range formula operates in two parts:
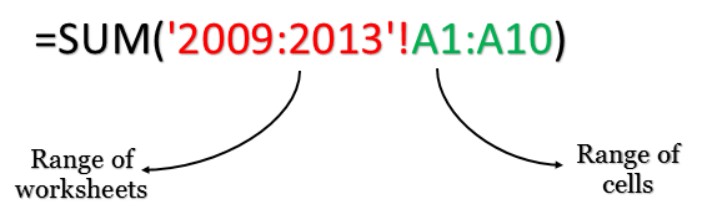
Using 3D References in Excel for Time Savings
First: Range of worksheets – Similar to a range of cells, you need to define a range of worksheets from which you want to reference cells. The range of worksheets must be continuous. In the above example, the range spans from 2009 to 2013, encompassing five worksheets.
Second: Range of cells – This refers to the normal range of cells that you want to include from all the worksheets.
Adding or Deleting Worksheets
Suppose you insert a worksheet between 2009 and 2013. The range A1:A10 from the new sheet will be automatically included in the 3D reference formula you are using.
If you delete a worksheet from the range 2009 to 2013, the value of the cell C4 from that worksheet will be automatically excluded from the formula.
Sequence of Worksheets
In this example, the range of worksheets begins from “Sheet 2009” and ends at “Sheet 2013.” It’s important to note that if you move any sheet out of this range, it will be excluded from the calculation in the formula.
Conclusion
One of the significant advantages of using 3D references in Excel is the ability to simplify complex formulas. You no longer need to refer to each worksheet separately within the formulas. I hope this method will help you write more efficient formulas.
Now, let me ask you a question. Have you tried using 3D references in Excelbefore? Please share your thoughts in the comments section. I’d love to hear from you. And don’t forget to share this knowledge with your friends.