Using PivotTable for Reporting and Statistics in Excel
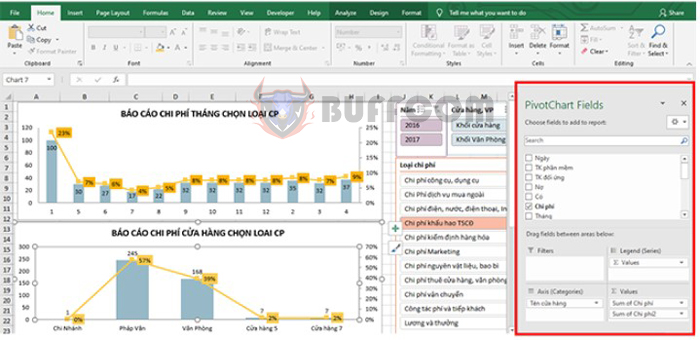
Using PivotTable for Reporting and Statistics in Excel:PivotTable is a very useful tool in Excel that can help you quickly perform tasks such as filtering data, creating reports, and generating statistics. In other words, PivotTable is a tool that helps us analyze data according to specific requirements. This article from Buffcom.net will share with you detailed instructions on how to use PivotTable in Excel.
Step 1: To create a PivotTable.
First place the mouse cursor in any cell in the data area. Then select the Insert tab on the toolbar and click on PivotTable in the Tables section.
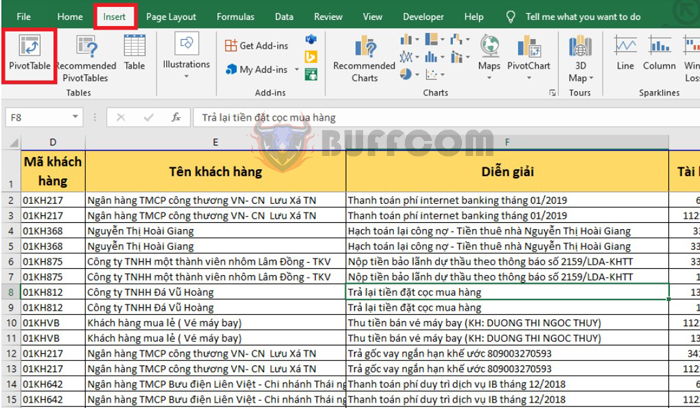
Using PivotTable for Reporting and Statistics in Excel
Step 2: At this point, the Create PivotTable dialog box will appear.
In the Table/Range field, the address of the data range will be displayed. Choose where you want the PivotTable report to be placed in the Choose where you want the PivotTable report to be placed section.
New Worksheet: Place in a new sheet.
Existing Worksheet: Place in the current sheet. If you choose this option, you need to select the location to place the PivotTable in the Location field.
Finally, click OK to create the PivotTable.
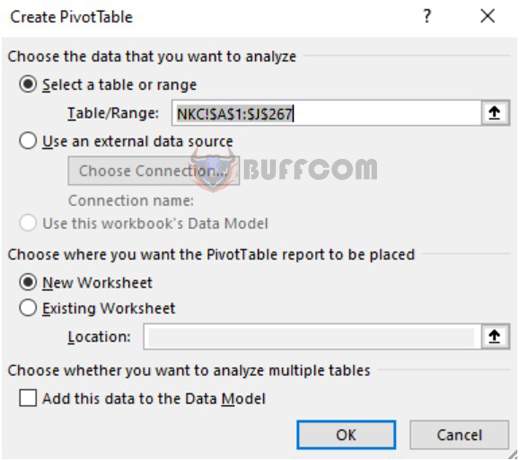
Using PivotTable for Reporting and Statistics in Excel
Step 3: After clicking OK, Excel will display the PivotTable Fields window on the right side of the screen. This section has two parts:
– Choose fields to add to report: select data fields to add to the PivotTable report,
– Drag fields between areas below: 4 areas to drop selected data fields from the Choose fields to add to report section.
- Filter: data filtering area
- Columns: column names
- Rows: row names
- Values: values to display
For example, if you need to filter the total amount of debit and credit transactions by each customer, simply tick the Name, Debit, and Credit boxes. This way, you will have a summary table of transactions by customer quickly.
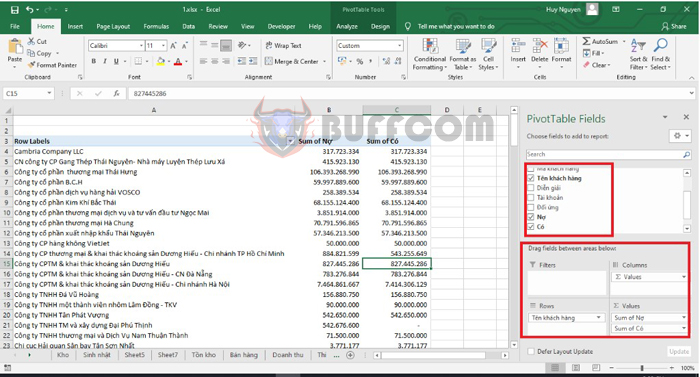
Using PivotTable for Reporting and Statistics in Excel
Alternatively, if you need to filter by account for each corresponding party, you need to tick the Account, Corresponding party, Debit, and Credit boxes. This way, you will have a summary table of Debit and Credit by account and corresponding party quickly. You can also move the Debit or Date box to the COLUMNS area by clicking and dragging it to the COLUMNS area. Or click and select Move to Column Labels to make the table more readable.
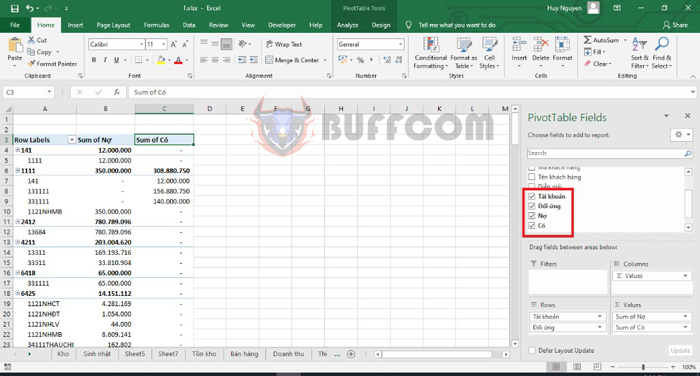
Using PivotTable for Reporting and Statistics in Excel
By following the steps outlined in this article, you can easily create reports and statistics that meet your specific requirements. PivotTable can save you time and effort when working with large datasets, making it an essential tool for data analysis in Excel. We hope that this guide has been helpful to you, and wish you success in your work.


