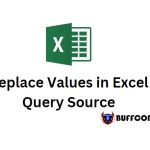Ways to close unresponsive apps on Windows

Having frozen apps or software is something anyone can experience while using a Windows device. Once this happens, you won’t be able to operate anything related to the app as usual. So how do you deal with this situation? Let’s find out how to solve this problem on Windows 11 with Buffcom. Currently, on Windows 11, there are three ways to help you close frozen apps, including:
Method 1: Use Task Manager to close the unresponsive apps
Task Manager is a very useful tool that helps you quickly exit the frozen device or unresponsive state. You just need to follow a few steps below.
Step 1: Press the Ctrl + Shift + Esc key combination to open Task Manager. Or you can right-click on the Windows icon on the screen and select Task Manager. 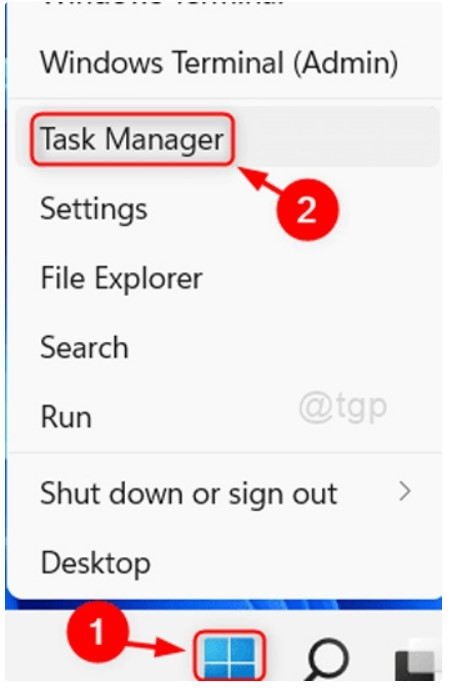
Step 2: Select the Process tab and find the software, app you want to close.
Step 3: Right-click on the program you want to close and select End Task in the new dialog box. You can also click the End Task button at the bottom of the dialog box. 
This operation will force your frozen app to close. If you want to continue using it, you can reopen the app and use it as usual.
Method 2: Use Command Prompt to close unresponsive apps on Windows 11
Another way to help you deal with frozen apps is through Command Prompt. The implementation steps are as follows:
Step 1: Click on the Windows icon and type cmd.
Step 2: Right-click on the Command Prompt software and select Run as administrator, a dialog box will appear, click Yes. 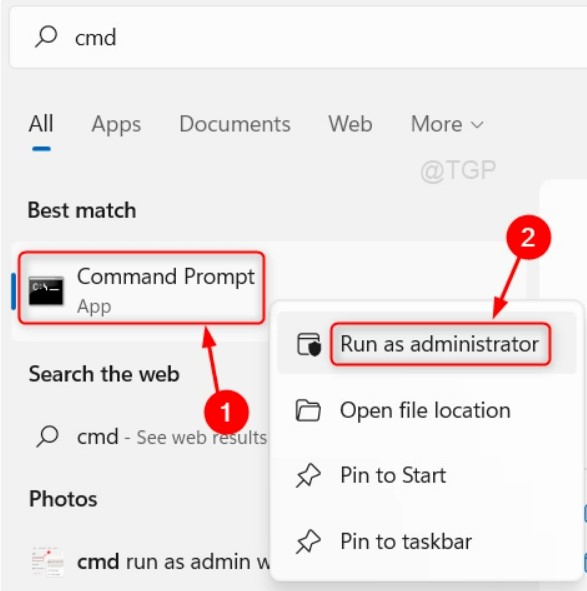
Step 3: Proceed to enter the tasklist command and press Enter. 
Step 4: Find the program you want to close and enter the taskkill /im ProgramName.exe /t /f command. In which, ProgramName is the program you want to close. 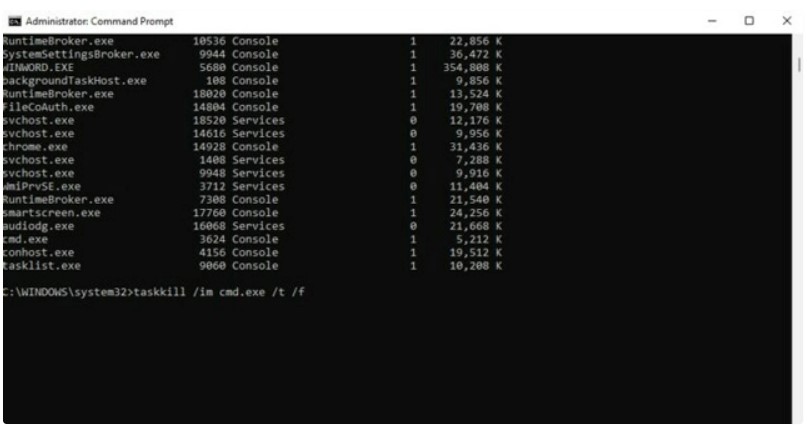
So you have completed the process of closing frozen apps on Windows 11 through command.
Method 3: Close unresponsive apps on Windows 11 using Desktop Shortcut
A quite interesting way to help you deal with frozen software apps is to use Desktop Shortcut.
Step 1: You need to return to the Desktop screen, you can quickly press the Windows + D key combination to return to the main screen.
Step 2: Right-click on the Desktop screen, select New> Shortcut to create a new Shortcut. 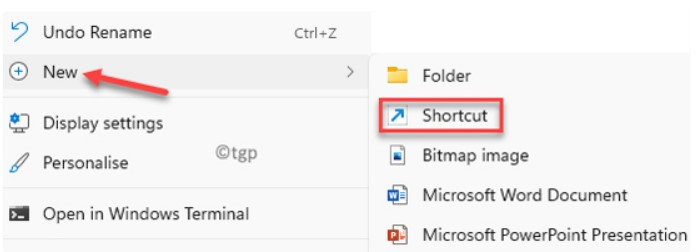
Step 3: In the Type the location of the item section, you will need to copy and fill in the link below into the dialog box and then click Next. taskkill /f /fi “status eq not responding”
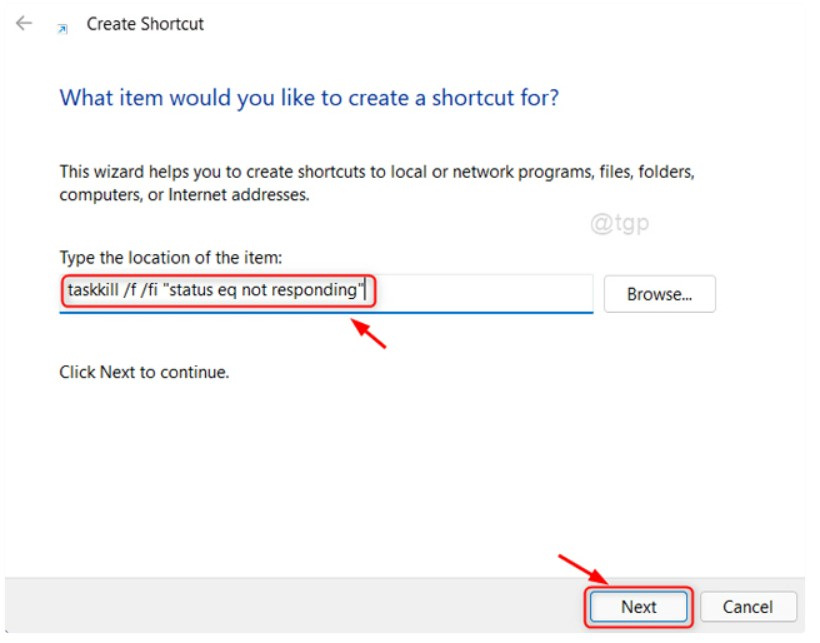 Step 4: Enter a name for your Shortcut in the Type a name for this shortcut section and then click Finish to complete the Shortcut creation process.
Step 4: Enter a name for your Shortcut in the Type a name for this shortcut section and then click Finish to complete the Shortcut creation process. 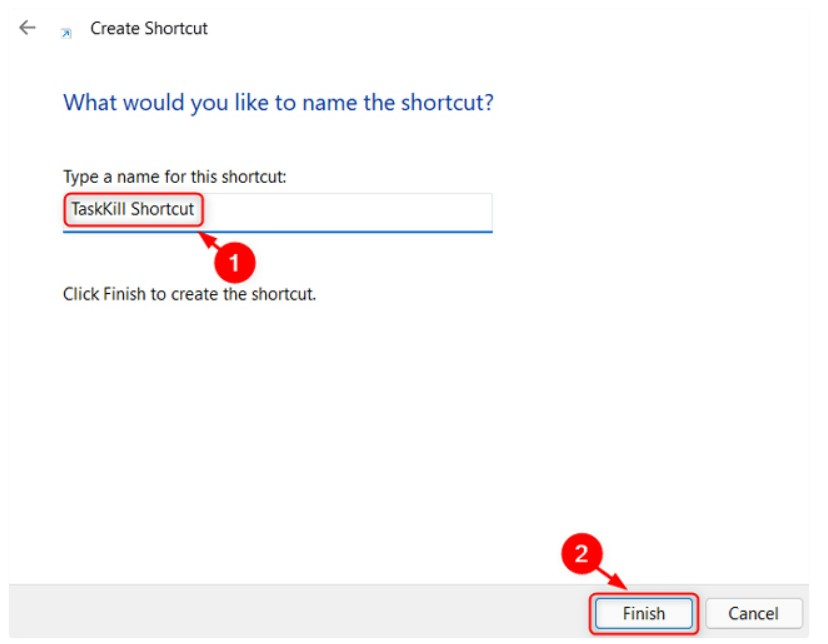
So from now on, whenever there is an app or software on Windows 11 that is frozen, you just need to click on the created Shortcut and the app will be closed automatically.
In conclusion, dealing with unresponsive applications or software is a common issue that can occur on Windows 11. However, there are several methods you can use to tackle this problem, as we have discussed above. Whether it’s using the Task Manager, Command Prompt, or creating a desktop shortcut, these methods can help you quickly and easily close any frozen applications. By following these simple steps, you can improve your Windows 11 experience and avoid frustration when dealing with unresponsive software. For more tech-related tips and tricks, be sure to visit buffcom.net.