3 ways to adjust the brightness of a laptop screen

Adjusting the brightness of the screen is necessary for a more comfortable experience when working with PCs and laptops for an extended period. There are various methods to achieve this, ranging from simple to more advanced techniques. In this article, I will introduce these methods for you to follow.
For regular laptop users, the screen brightness is typically set between 85% and 96%, although this can vary in reality. In actual usage, we encounter different environments, so adjusting the screen brightness to the most suitable level ensures the best user experience.
Note that this article can also be applied to laptops from other major brands, including Samsung, LG, Acer, Asus, etc.
Why is it necessary to adjust the brightness of a laptop screen?
If you frequently use computers or laptops, you will agree that the screen’s brightness significantly affects eye fatigue. Suitable lighting conditions can prolong computer usage and make it safer for your eyes, while the opposite can strain your eyes and adversely affect your vision.
This is why operating systems like Windows, Android, and iOS nowadays pay great attention to adjusting screen brightness to suit users. Recently, these major companies have also introduced Dark Mode interfaces.
In the current Windows 10 operating system, there are built-in features like Dark Mode or Night Light that allow users to customize brightness and color settings. You can combine these features with screen brightness adjustments to achieve the best experience on your device.
Methods to adjust screen brightness as desired
Dell laptops are among the most popular models today, and users have various options to adjust screen brightness. Specifically, there are four methods:
Method 1: Adjusting screen brightness using keyboard shortcuts
The simplest and quickest way to adjust screen brightness is by using keyboard shortcuts. Typically, for most laptop models, increasing or decreasing screen brightness is straightforward. You use the Fn key in combination with an F1 to F12 key that has a plus (+), minus (-), or arrow symbol to adjust brightness. It’s as simple as that, and anyone can do it.
For Dell laptops, you don’t need to use the Fn key as usual. Instead, you can use a dedicated Fx key (F1 to F12) with brightness adjustment symbols. However, note that some Dell laptop models no longer use this screen brightness adjustment method. The new screen brightness adjustment design is located on the up and down arrow keys on the right side of the keyboard (as shown below).
Method 2: Adjusting screen brightness through the Mobility Center
Another method that provides more versatility in adjusting screen brightness is to use the Mobility Center. This method can be applied in specific cases or when the function keys have issues or the brightness adjustment keys are not working. The steps are relatively simple and can be applied to laptops running Windows 10 or Windows 7/8/8.1.
Step 1: On the screen, press the Windows + X key combination or right-click on the Start Menu to open the Power Menu. Then select Mobility Center (as shown below).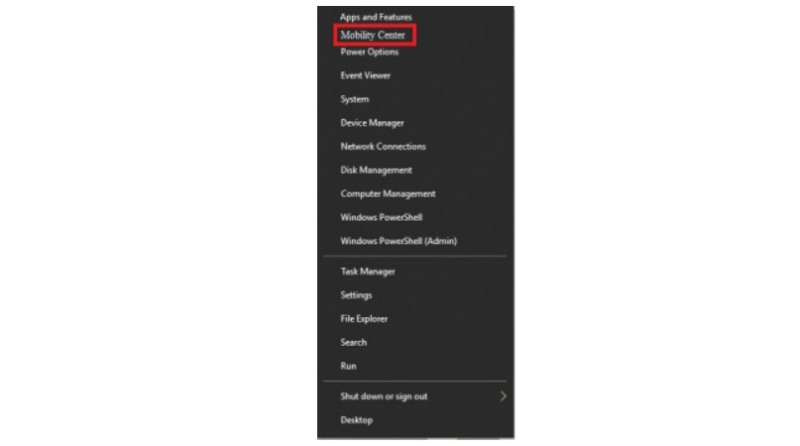
Step 2: The Mobility Center interface will appear almost immediately, and you will see the brightness adjustment slider under the Display Brightness section (as shown below). To increase or decrease the screen brightness, simply drag the slider to the right or left until you achieve the desired level.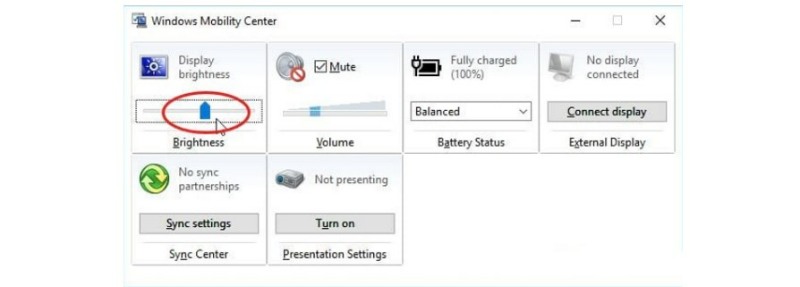
Method 3: Adjusting screen brightness while using battery and AC power
This method is slightly more complex but allows you to take control of screen brightness. The steps are as follows:
Step 1: On the screen, click on the battery icon in the top right corner. Then click on “Adjust screen brightness” in the pop-up window (as shown below).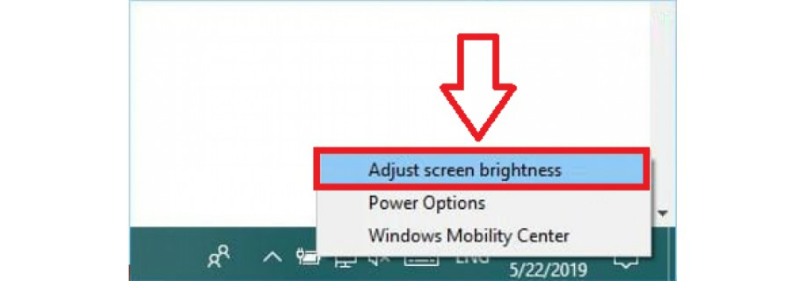
Step 2: A new window will appear immediately. Click on “Change plan settings” under the Balanced option (as shown below).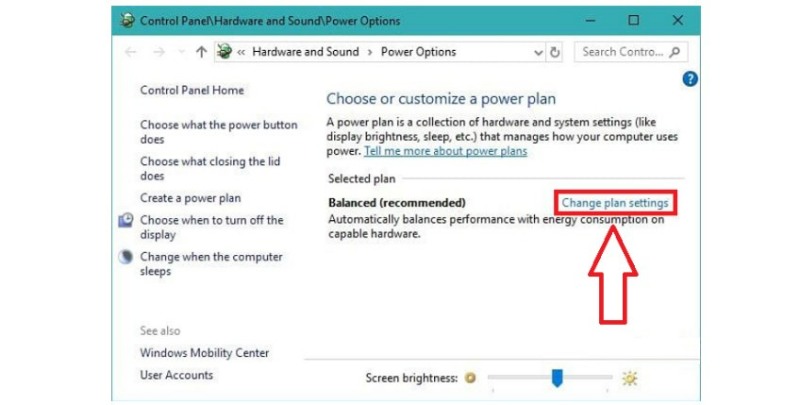
Step 3: A new interface called “Change settings for the plan: Balanced” will appear. Here, you have two main options:
On Battery: Adjusting screen brightness when the Dell laptop is using battery power.
Plugged In: Adjusting screen brightness when the Dell laptop is connected to a power source.
Depending on the situation, you can adjust the screen brightness to your preference using the sliders under the “Adjust Plan Brightness” section (as shown below).
Conclusion
The above methods cover all the ways to adjust the brightness of a laptop screen, and some of them can also be applied to laptops from other brands. Overall, this task is straightforward, although it may be challenging for first-time laptop users or when the laptop’s keyboard has a faulty brightness adjustment key. Depending on the circumstances, choose the method that is quickest and simplest for you.

