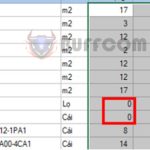3 Ways to Automatically Insert Current Date and Time in Excel Worksheet
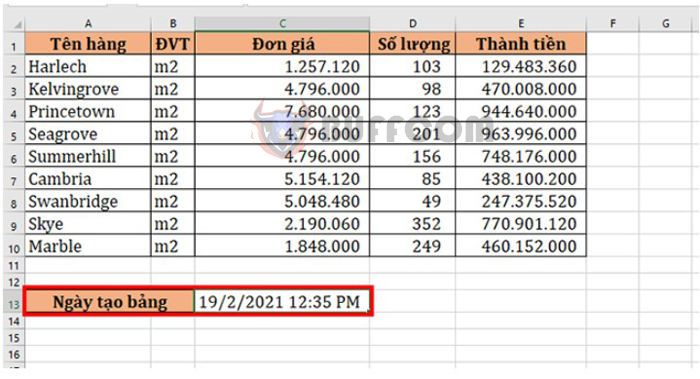
Do you want to insert the current date and time to record time logs in your Excel worksheet? Or do you want to display the current date and time automatically in a cell after every calculation of a formula? There are several ways to insert the current date and time in an Excel worksheet. You can use shortcut keys or basic functions. These methods will all yield the current time displayed in the worksheet. Follow the steps in the article below to learn how to do it.
1. Insert the current date in Excel using the Ctrl + ; shortcut
To use the shortcut key to insert the current date in Excel, first place the cursor at the cell where you want to insert the current date. Then press the shortcut keys Ctrl + ;. That’s it. The current date will be quickly inserted into the Excel cell.
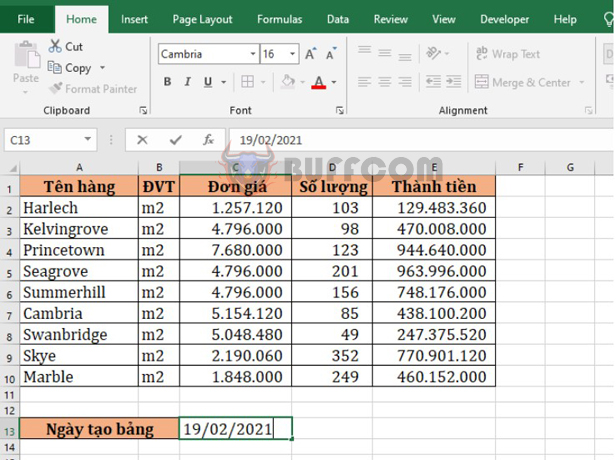
3 Ways to Automatically Insert Current Date and Time in Excel Worksheet
2. Insert the current date in Excel using the TODAY function
The TODAY function returns the current date.
Function syntax: =TODAY()
The TODAY function does not have any arguments.
Note:
- The result of the TODAY function is a number representing the current date, with the default time being 0:00:00.
- To display the result as a date, you need to adjust the format of the cell.
- The TODAY function may not always return the same result. Whenever you edit the worksheet, enter a different formula, recalculate the worksheet, or reopen the worksheet, the TODAY function will update to the current date and time.
- The result of the TODAY function will be the same throughout the day.
To insert the current date into an Excel cell, simply enter the following formula into that cell:
=TODAY()
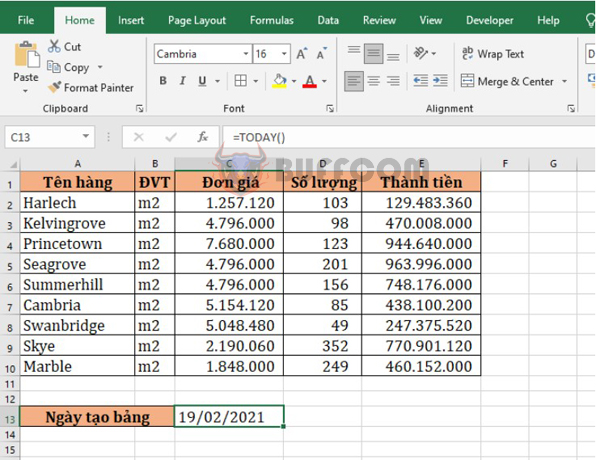
3 Ways to Automatically Insert Current Date and Time in Excel Worksheet
3. Insert the current date and time in Excel using the NOW function
The NOW function returns both the current date and time.
Function syntax: =NOW()
The NOW function does not have any arguments.
Note:
- The result of the NOW function is a number representing the current date and time.
- To display the result as a date, you need to adjust the format of the cell.
- The NOW function may not always return the same result. Whenever you edit the worksheet, enter a different formula, recalculate the worksheet, or reopen the worksheet, the NOW function will update to the current date and time.
- The result of the NOW function will be different at different times.
To insert the current date and time into an Excel cell, simply enter the following formula into that cell:
=NOW()
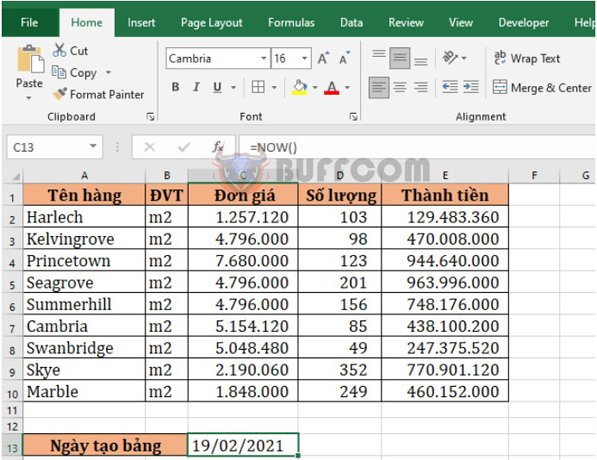
3 Ways to Automatically Insert Current Date and Time in Excel Worksheet
If you want the cell to display the time as well, press Ctrl + 1. The Format Cells dialog box will appear. Choose Number, then Date. Then find the desired format.
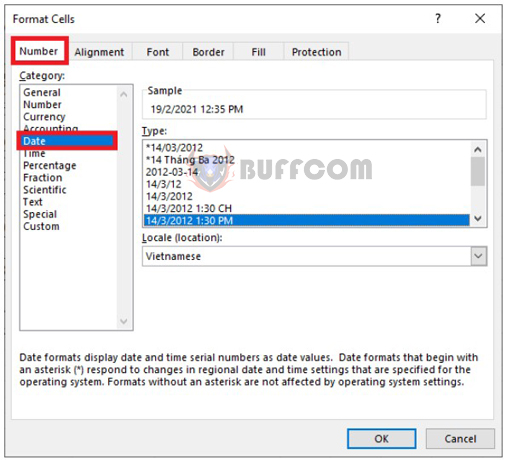
3 Ways to Automatically Insert Current Date and Time in Excel Worksheet
Just like that, the Excel cell will be displayed with both the date and time.
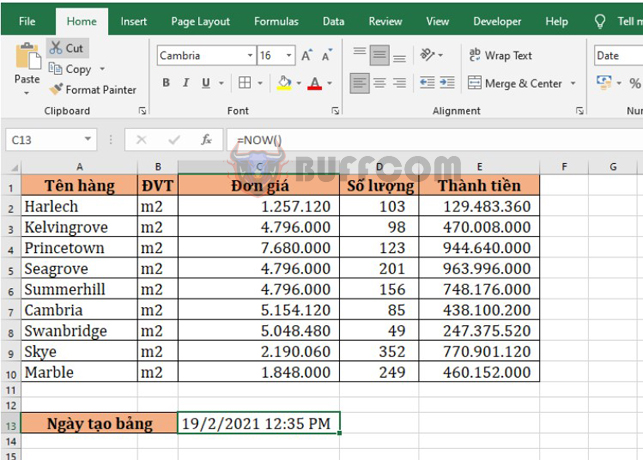
3 Ways to Automatically Insert Current Date and Time in Excel Worksheet
In conclusion, there are several ways to automatically insert the current date and time into an Excel spreadsheet. You can use keyboard shortcuts or basic functions, both of which will result in the current time being displayed in the spreadsheet. By using the Ctrl+; shortcut, you can quickly insert the current date. Additionally, you can use the TODAY() function to insert the current date, or the NOW() function to insert the current date and time. It is important to note that the results of these functions will update every time the spreadsheet is recalculated or edited. By using these methods, you can easily keep track of when data was entered or when calculations were performed in your Excel spreadsheet.