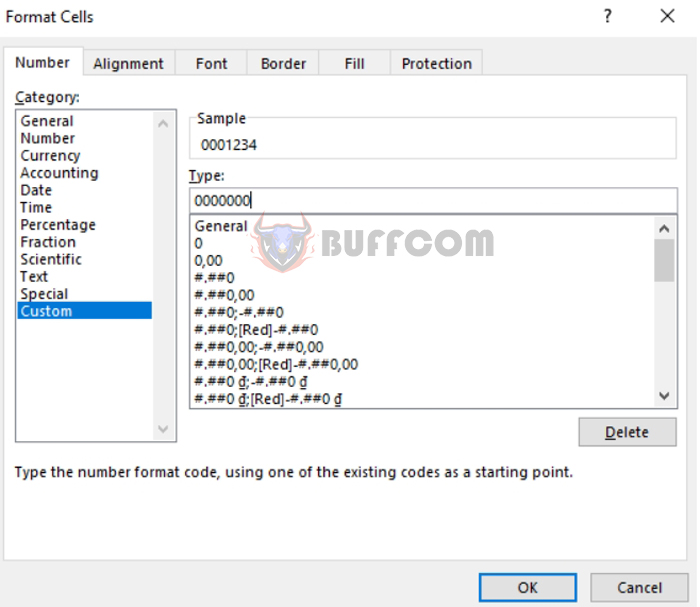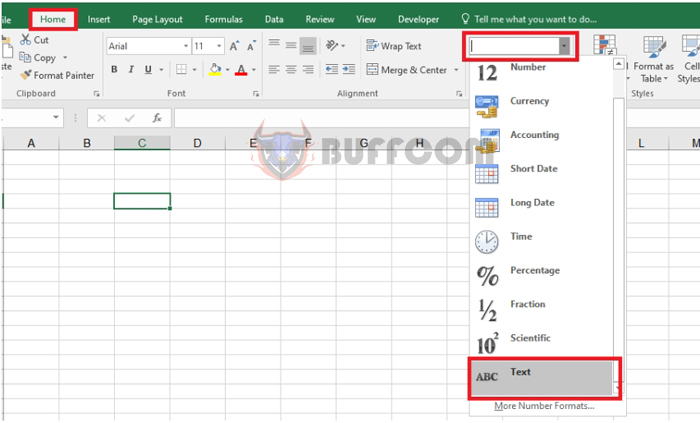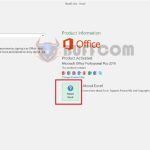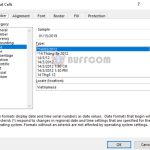3 ways to enter data starting with 0 in Excel
3 ways to enter data starting with 0 in Excel: Entering data that starts with 0 is a common problem that many people face, especially accountants when inputting invoice numbers like 0001234. In this article, Buffcom.net will introduce you to 3 ways to enter data starting with 0 in Excel.
For example, when you enter 0001234 into an Excel cell, it will recognize it as a number and cut off the three leading zeros.
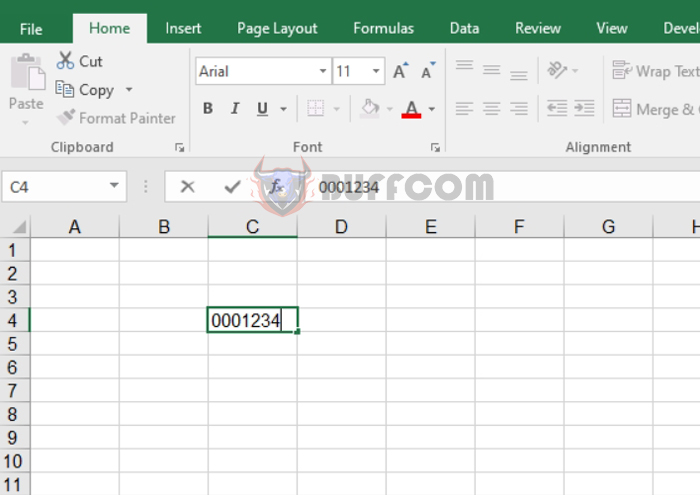
To solve this problem, you can follow these methods:
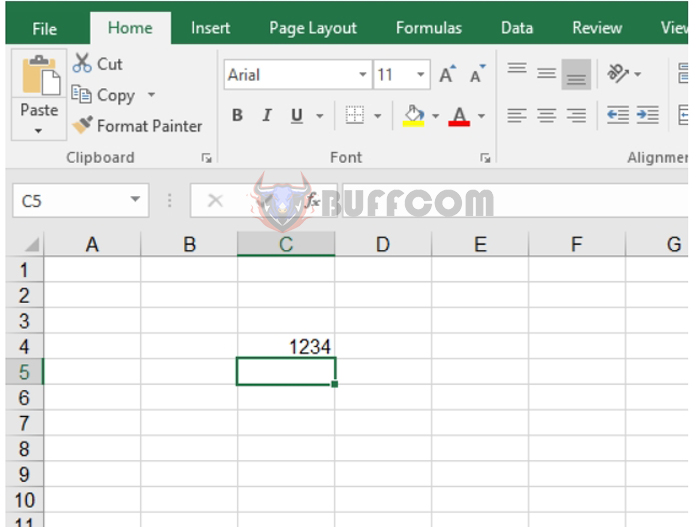 1. Use Format Cells
1. Use Format Cells
To keep the leading zeros, right-click on the cell and select Format Cells.
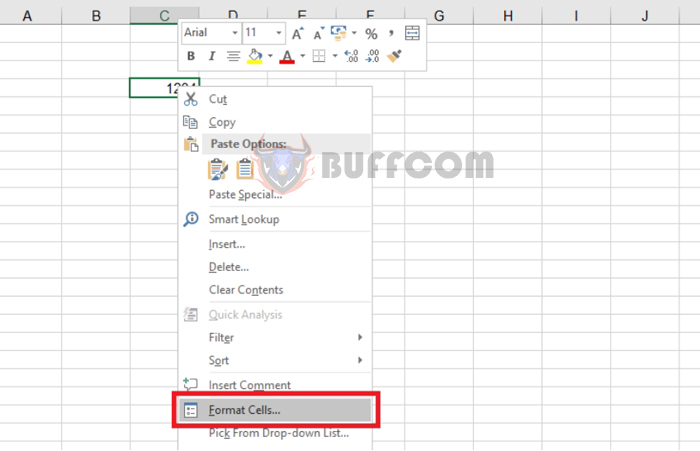 Then select Number => Custom and enter 7 zeros in the Type field. Since invoice numbers always have 7 digits, we need to enter 7 zeros in this case. Then click OK to complete.
Then select Number => Custom and enter 7 zeros in the Type field. Since invoice numbers always have 7 digits, we need to enter 7 zeros in this case. Then click OK to complete.
Now, if you enter a number with fewer than 7 digits, Excel will automatically add zeros to the beginning to make it a 7-digit number.
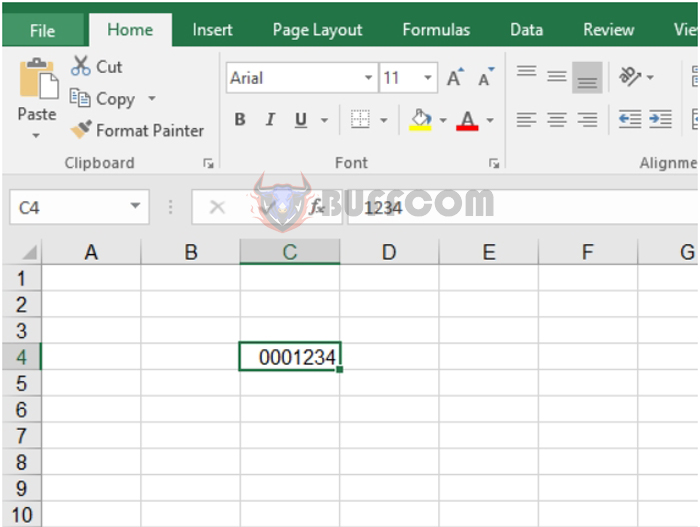
3 ways to enter data starting with 0 in Excel
2. Use Text format
To keep the leading zeros, go to the Home tab, select Format Number, and then select the Text format.Now, no matter how many leading zeros you enter, Excel will not cut them off.
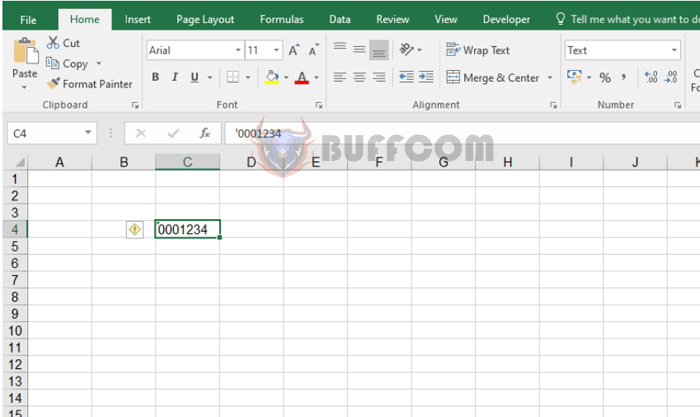 3. Use an apostrophe (‘) at the beginning
3. Use an apostrophe (‘) at the beginning
By using an apostrophe (‘) at the beginning, the leading zeros will be retained without being cut off. This method also applies to many other cases in Excel.
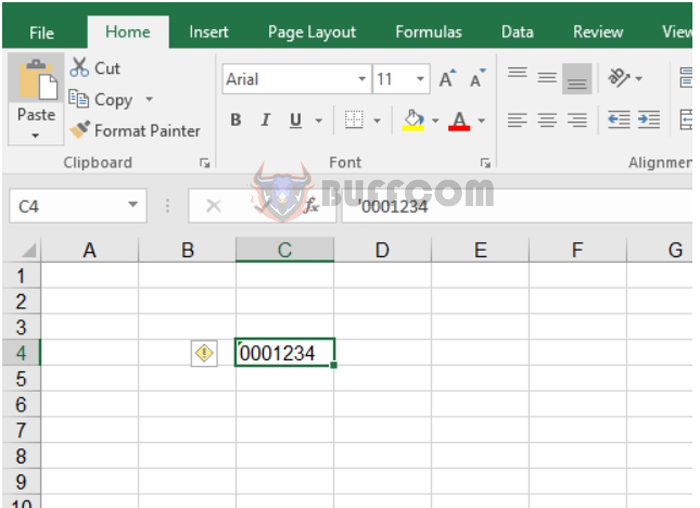
3 ways to enter data starting with 0 in Excel
In conclusion, this article has introduced you to 3 ways to enter data starting with 0 in Excel. We hope it will be helpful for you in your work. Good luck!