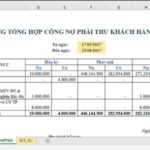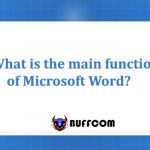How to Rotate Text in Word
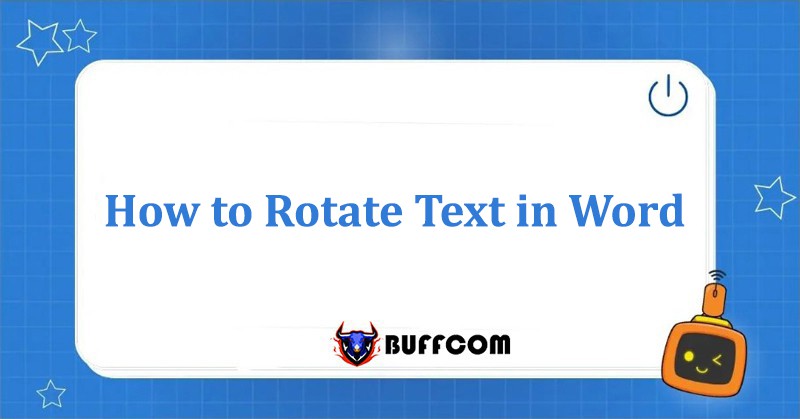
How to rotate text in Word is a common question for those who want to design the cover page of a thesis. Word users may want to flexibly change the horizontal or vertical orientation of the text to enhance the visual appeal of the document. However, this action can pose difficulties during the user’s execution process. Therefore, in this article, Buffcom.net will guide you on how to quickly and easily rotate text in Word, while increasing its aesthetics.
Rotating Text in Word using the Table Function
Step 1: Open the Table on the Toolbar
You open a Word File, on the Word toolbar, you select Insert -> then select Table -> and enter the content into the selected cell.
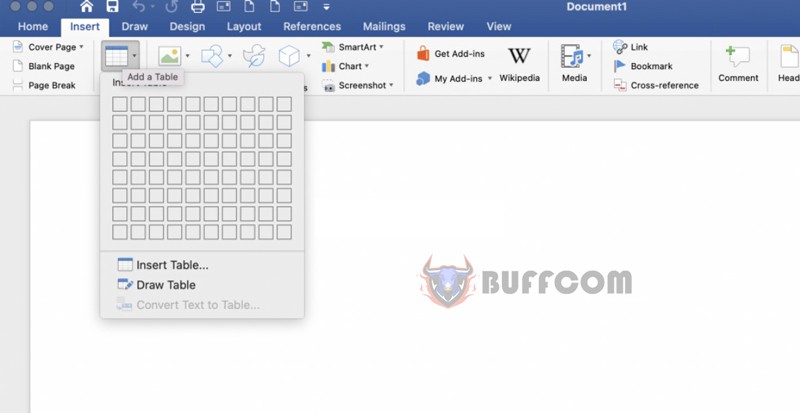
How to Rotate Text in Word
Step 2: Choose Text Direction
In the Table containing the text you need to rotate, right-click -> select Text Direction.

How to Rotate Text in Word
When the Text Direction interface appears on the screen, click to rotate.
Step 3: Remove the Table Border and Complete the Process
After selecting the appropriate text rotation style, to remove the border, click on Table Tools -> then select Design -> select Borders -> No Borders to remove the border.
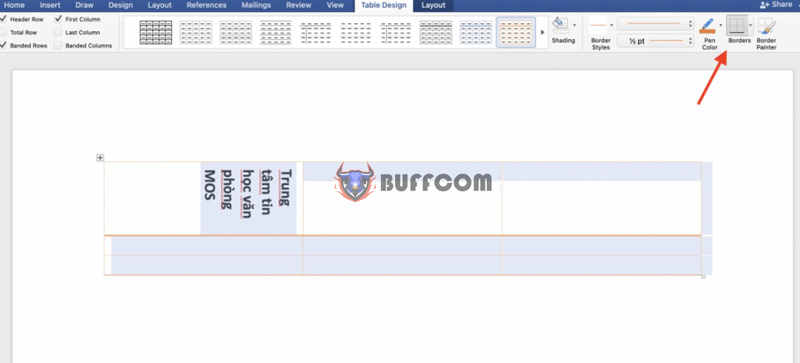
How to Rotate Text in Word
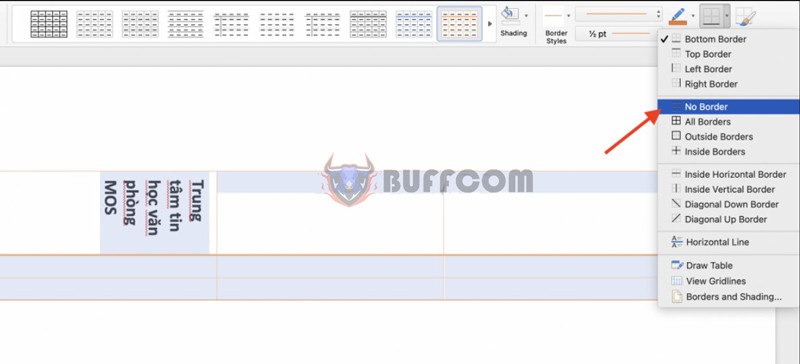
How to Rotate Text in Word
Thus, you have completed the steps to perform the task of rotating text using the Table function. This method is extremely simple but has the drawback of limited font styles, unlike when using the Word Art feature.
Rotating Text in Word using the Text Box Feature
Step 1: Open the Insert menu to select the Textbox type in the Recently Used Shapes section
In Word, you select “Insert” on the toolbar, then you click on the “Shape” section.

How to Rotate Text in Word
When the Recently Used Shapes box appears, select the Textbox type you want to use.
Step 2: Enter the Content into the Drawn Text Box Frame
In the Text Box frame already drawn outside Word, right-click and enter the content into the Add Text section.
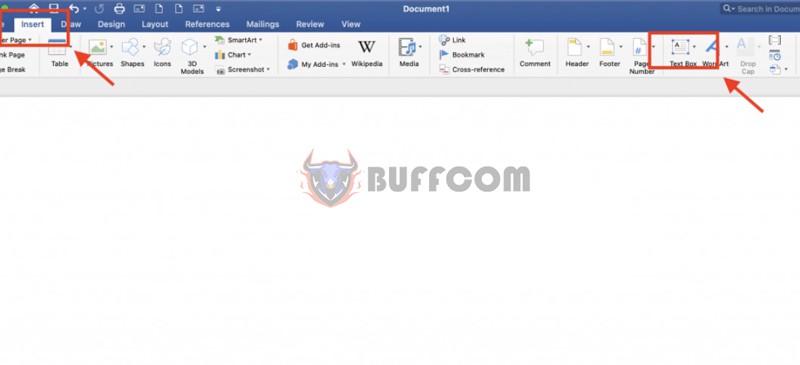
How to Rotate Text in Word
Step 3: Align and Rotate as Desired
After completing entering the content into the TextBox, you just need to left-click and rotate as desired.
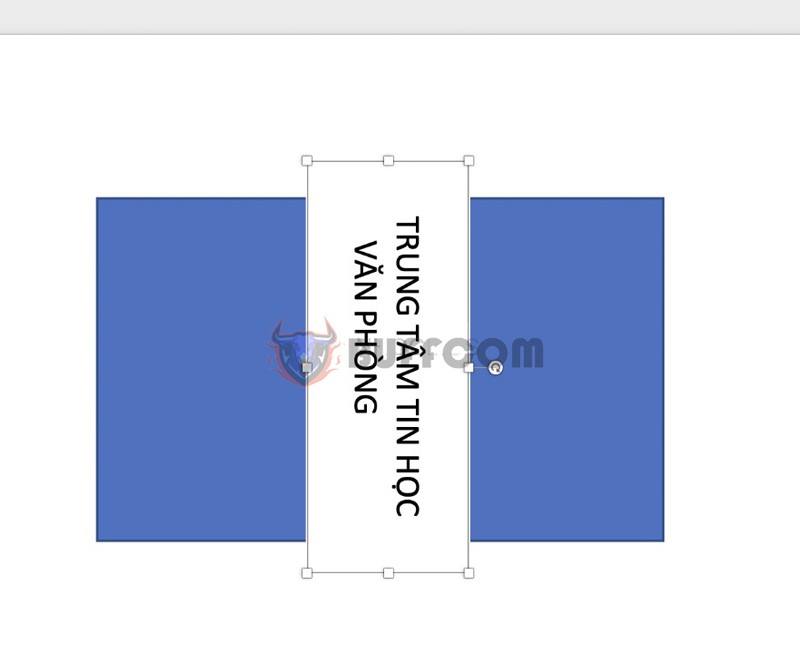
How to Rotate Text in Word
Step 4: Remove the Text Box Border
Double-click on the TextBox -> select Format from the Menu to remove the border.
Select Shape Outline and No Outline to remove the border.

How to Rotate Text in Word
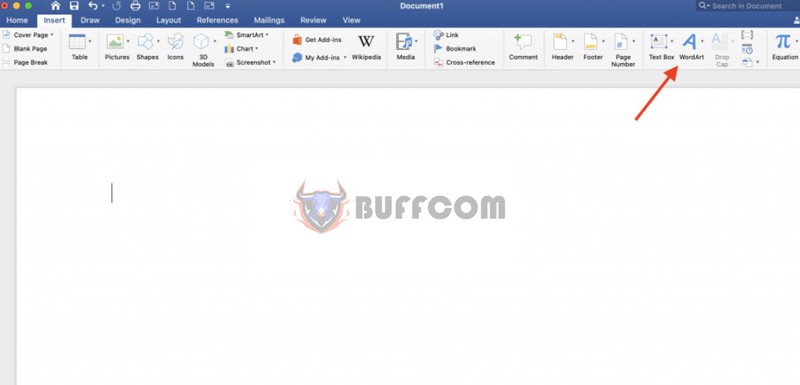
How to Rotate Text in Word
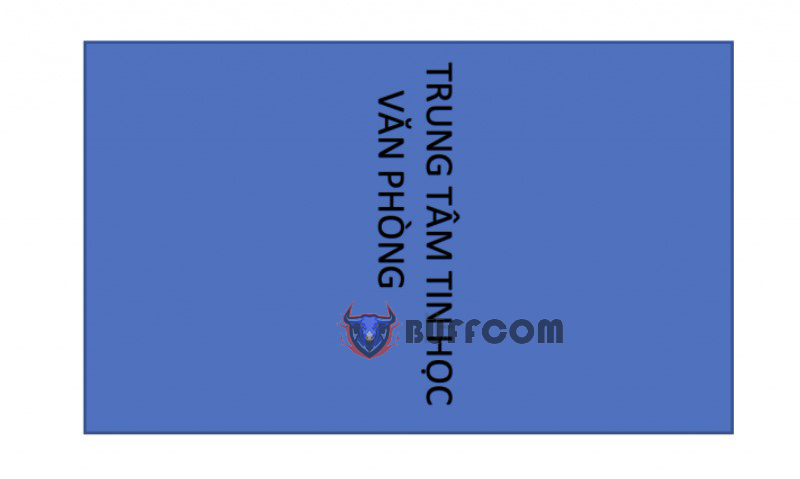 Rotating Text in Word using the WordArt Feature
Rotating Text in Word using the WordArt Feature
This is perhaps the simplest and most popular way to rotate text for Word users.
Step 1: Open the WordArt Section and Enter the Content
On the Word toolbar, select Insert -> then choose WordArt with the letter A icon.
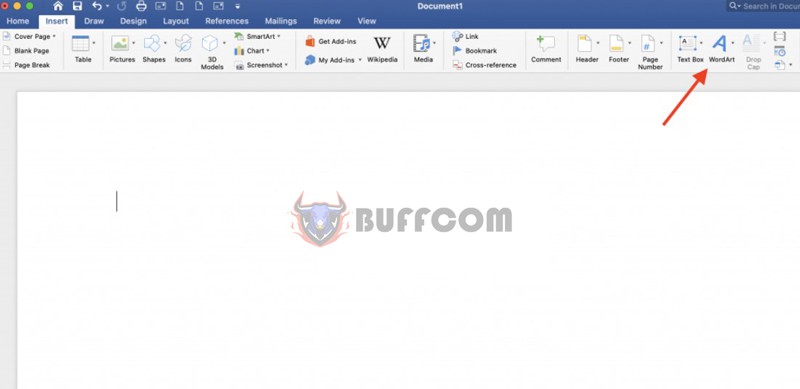
How to Rotate Text in Word
Once the WordArt interface appears, you just need to select the font style of your choice and enter your content.
Step 2: Manually Rotate Text
You just need to left-click and rotate the text, where there are different angles displayed to help you rotate to the desired position.
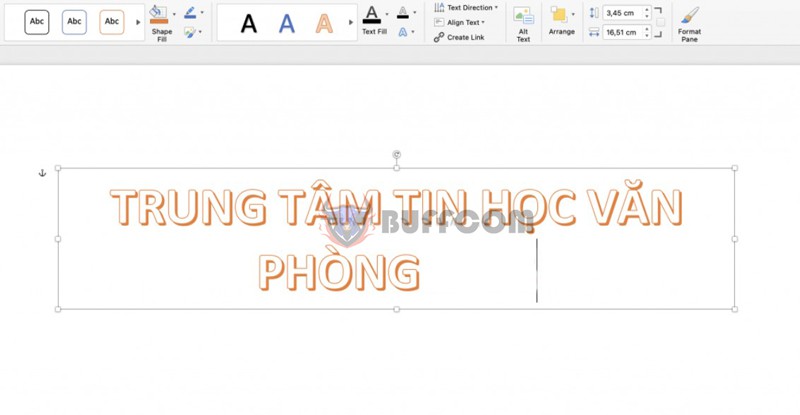
How to Rotate Text in Word

How to Rotate Text in Word
Above, Buffcom.net has mentioned 3 extremely simple and time-saving ways to rotate text in Word for users who want to decorate and create highlights for their essays or reports. Now users can easily perform the task of rotating text in Word, right?
Conclusion on How to Rotate Text in Word
Rotating text in Word is a relatively simple trick, easy to use and does not take much time. To make your report or essay look more lively, don’t miss this step!
If you encounter difficulties in the Word editing process, it may be that the software you are using does not meet your needs and you need a better version to use. Contact Buffcom.net to find the software you need!