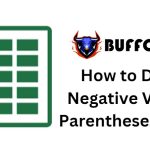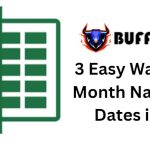How to hide the Research search tool in Microsoft Excel
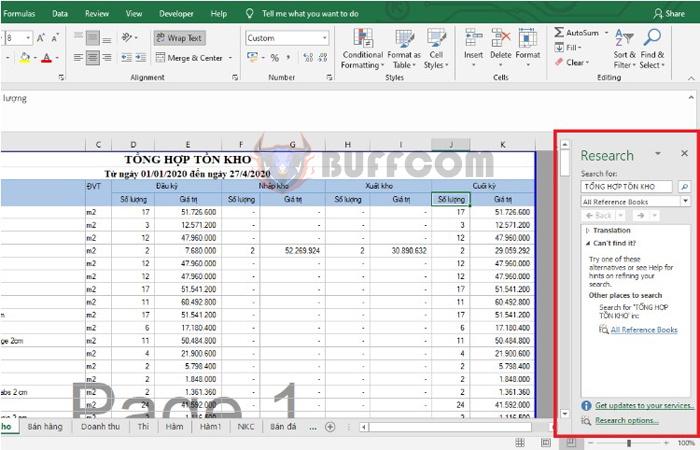
The Research tool in Excel can help you quickly search for data. Normally, this tool is activated by pressing Alt key and left-clicking. However, it can easily be activated by mistake, causing inconvenience and annoyance when working with spreadsheets. This article from Buffcom.net will guide you on how to quickly hide/disable the Research tool.
Step 1
To disable the Research tool in Excel, first, you need to select the Developer tab on the ribbon. Then, choose Visual Basic under the Code section. Alternatively, you can use the shortcut Alt + F11 to open the VBA window.
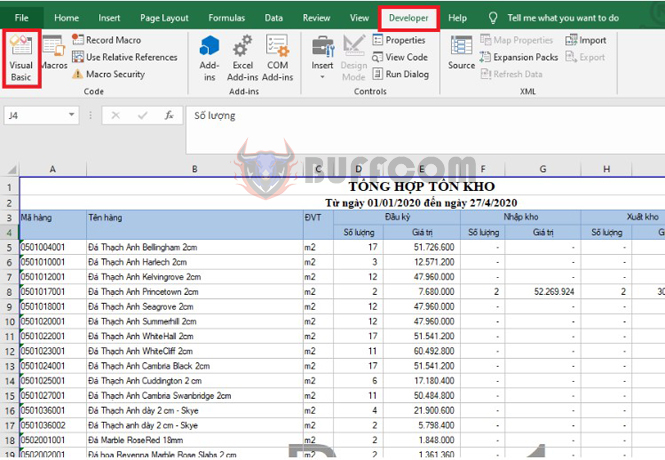
How to hide the Research search tool in Microsoft Excel
Step 2
Now, the VBA window appears. Here, select the View tab on the ribbon. The scroll bar appears, then choose the Immediate Window. Alternatively, you can use the shortcut Ctrl + G to quickly open it.

How to hide the Research search tool in Microsoft Excel
Step 3
At this point, the Immediate window appears. Copy the following code snippet into the window. Then, press Enter and Alt + Q to save the changes.
Application.CommandBars(“Research”).Enabled = False
That’s it. Now, the Research tool will no longer appear when you press the Alt key and click.
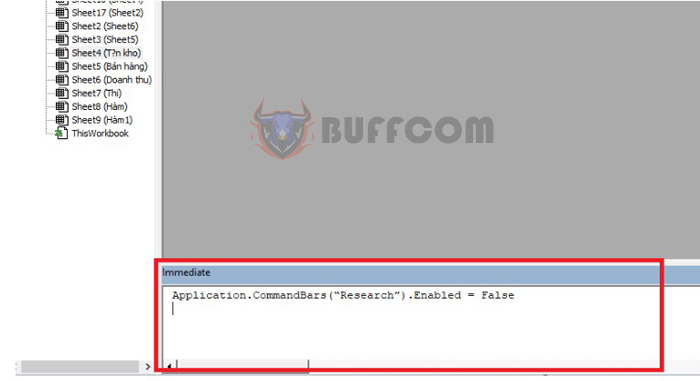
How to hide the Research search tool in Microsoft Excel
If you need to use the Research tool again in Excel, enter the following command into the Microsoft Visual Basic interface. Then, press Enter and Alt + Q to save the changes.
Application.CommandBars(“Research”).Enabled = True
Just like that, now the Research tool will appear again when you press the Alt key and the mouse again.
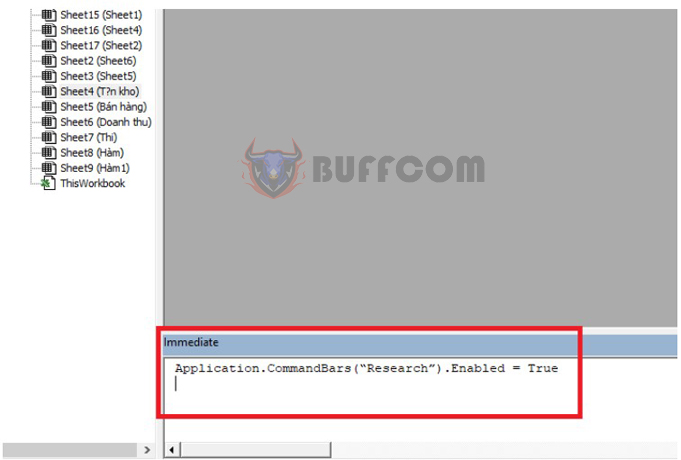
How to hide the Research search tool in Microsoft Excel
Disabling or hiding the Research tool in Microsoft Excel can help improve your productivity by preventing accidental activation and interruptions when working with spreadsheets. With the simple steps outlined in this article, you can easily turn off or turn on this feature whenever you need it. We hope that this tutorial has been helpful to you and that you can use this knowledge to streamline your workflow in Excel. Thank you for reading!