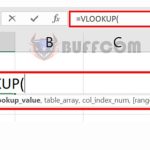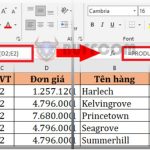How to Merge Multiple Word Files Into One Document In 10 Seconds

Merge Multiple Word Files is a common task when working in a team. Typically, each team member will create their own file, and eventually, they will be merged into a final version. Usually, people will open each file and copy and paste each part into the shared document. However, Buffcom.net can introduce you to a much easier way to merge multiple Word files into one!
3 Simple Steps to Merge Multiple Word Files
When working in a team, there may be individual Word files from each member that need to be merged. To save time, try the following steps:
Step 1: Merge the Word files into components
Open a new Word document to compile the component files by selecting File -> New or using the shortcut Ctrl + N.
Then open the Insert tab.
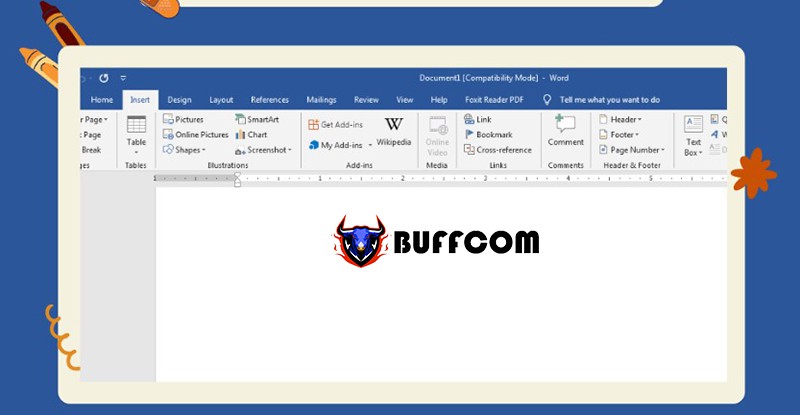
How to Merge Multiple Word Files
Step 2: Select Text From File
Under the Text section on the Ribbon, hover over the Object section.
Choose Text from File.

How to Merge Multiple Word Files
Step 3: Insert the files to be merged
After selecting Text from File, the Insert File box will appear.
Then select the files to be merged -> Click Insert to insert the files together.
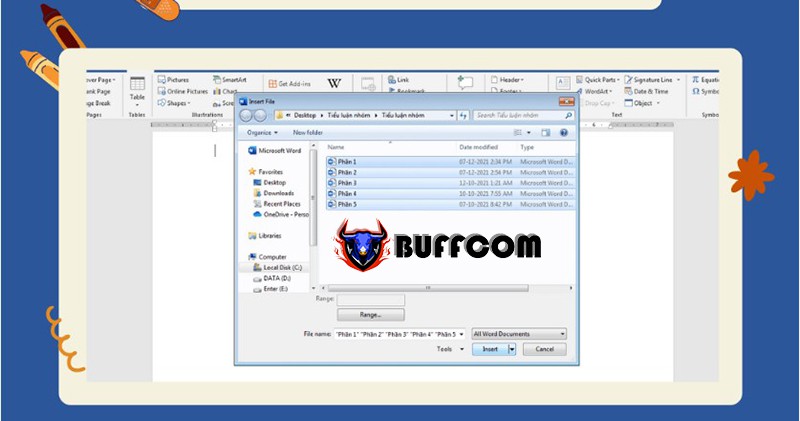
How to Merge Multiple Word Files
That’s it! You have completed the super-simple steps to merge multiple Word files into one file. Let’s review the results with Buffcom.net!
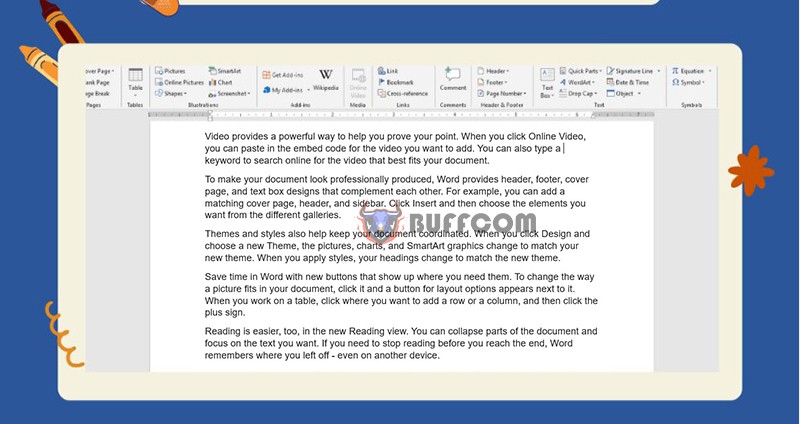
How to Merge Multiple Word Files
Conclusion on Merging Multiple Word Files
Through this article, Buffcom.net has introduced you to the method of merging multiple Word files into one – a super useful and quick tip for those who frequently work in teams.
3 steps to merge multiple Word files into one:
Step 1: Merge the component Word files
Step 2: Select Text From File
Step 3: Insert the files to be merged
In addition, if you are interested in essential office computer skills, please follow our page. If you are interested in office software such as Word, Excel, PowerPoint, please contact Buffcom.net to choose the suitable product.