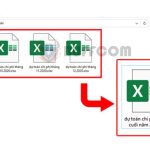How to Change Semicolon to Comma in Excel Formulas
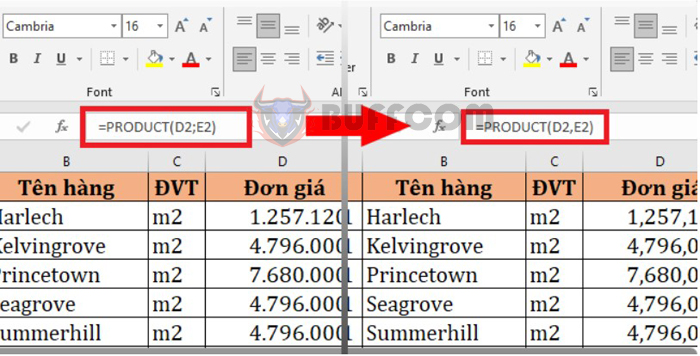
How to Change Semicolon to Comma in Excel Formulas: The error caused by semicolon (delimiter) in Excel formulas is considered a very annoying issue for users. For example, you often create a function formula using a semicolon to separate elements (e.g. =PRODUCT(D2;E2)). However, when you transfer it to another computer, you need to manually change it to a comma (=PRODUCT(D2,E2)) or colon, otherwise the function will report a Value error. Why do some computers use semicolons and others use different symbols? If you want to change the semicolon to a comma (or other symbol) to separate data in the formula, how can you do it? Please follow the article below to find out.
For example, as shown in the figure below, the delimiter between elements in the function formula is a semicolon. If you want to change it to a comma, please follow these steps:
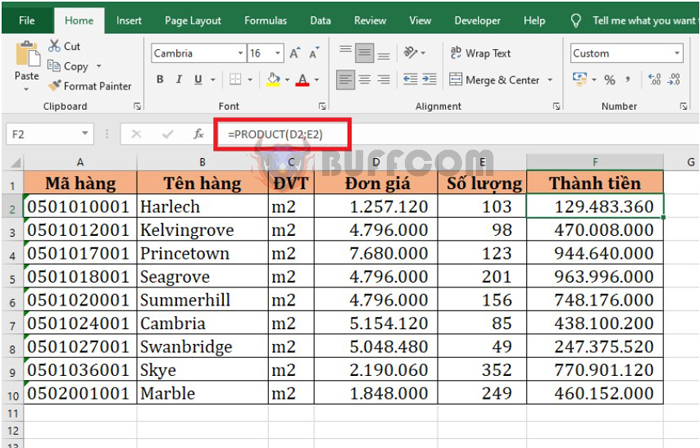
How to Change Semicolon to Comma in Excel Formulas
Step 1
First, click on the Search box in the window. Then search for Run. Or you can use the shortcut key combination Window + R to quickly open the Run dialog box.
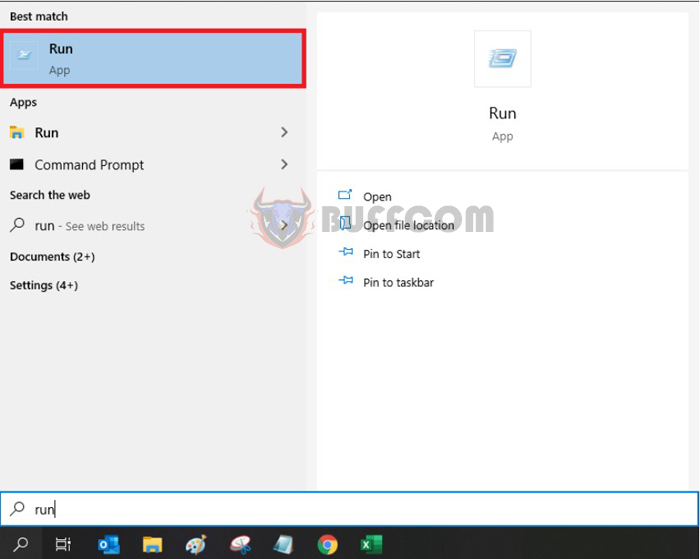
How to Change Semicolon to Comma in Excel Formulas
Step 2
At this point, the Run dialog box appears. You enter Control Panel into the Open field and click OK.
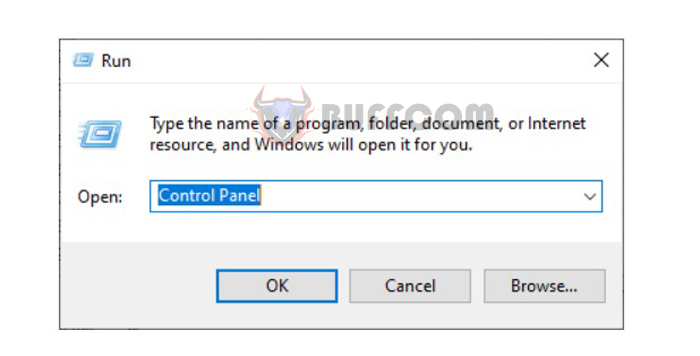
How to Change Semicolon to Comma in Excel Formulas
Step 3
At this point, the Control Panel window appears. Click on Change date, time, or number formats in the Clock and Region section.

How to Change Semicolon to Comma in Excel Formulas
Step 4
At this point, the Region dialog box appears. Select the Additional settings tab.
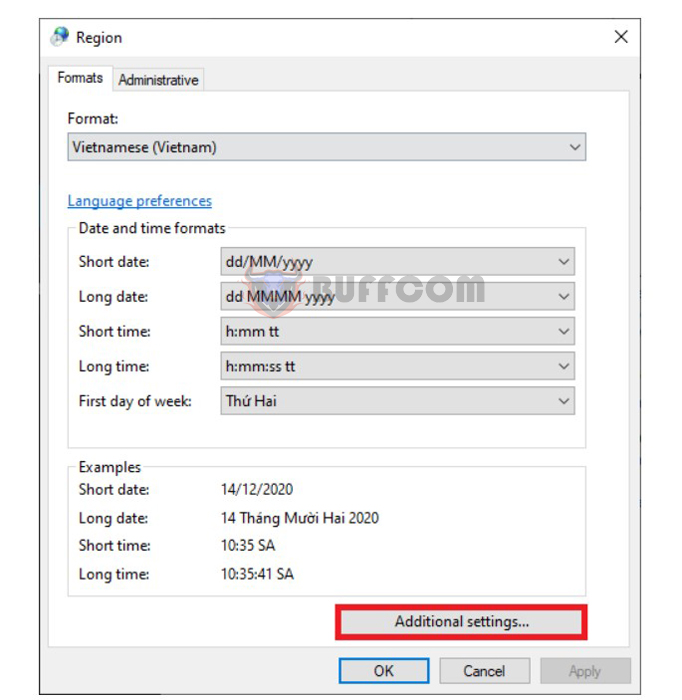
How to Change Semicolon to Comma in Excel Formulas
Step 5
The Customize Format dialog box appears. Select the Numbers tab. Here, you need to set 3 items to change the delimiter between elements to a comma “,” as follows:
- Decimal symbol is a period “.”
- Digit grouping symbol is a comma “,”
- List separator is a comma “,”
Finally, click OK to complete.
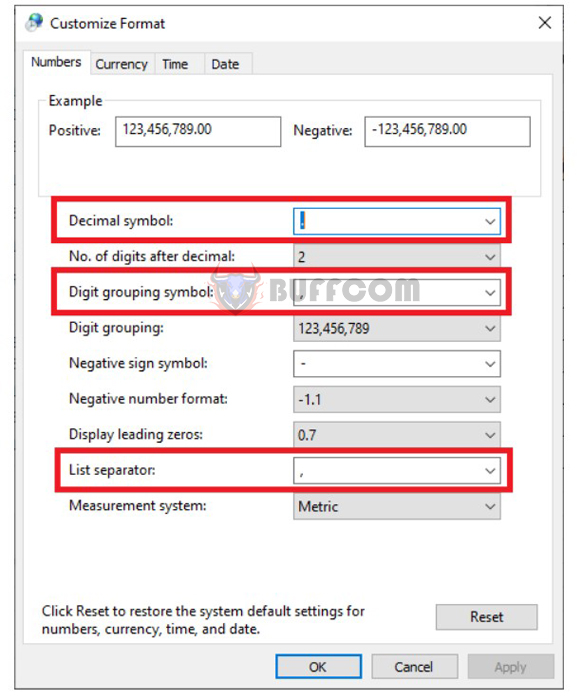
How to Change Semicolon to Comma in Excel Formulas
That’s all you need to do to change the delimiter between elements in Excel functions to a comma “,”.
-
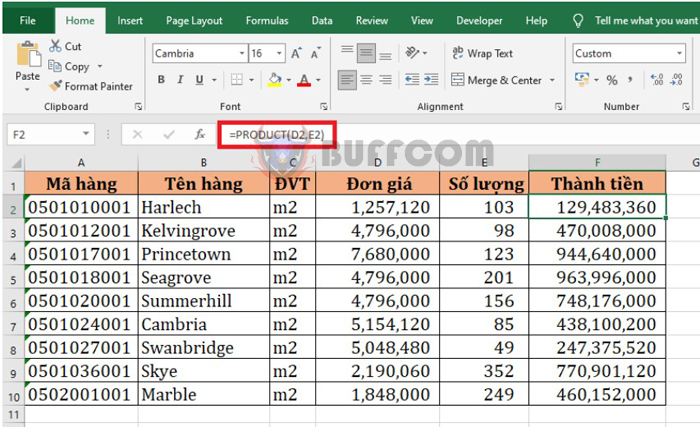
How to Change Semicolon to Comma in Excel Formulas
If you want to change the delimiter between elements to a semicolon “;”, you need to set 3 items as follows:
- Decimal symbol is a comma “,”
- Digit grouping symbol is a period “.”
- List separator is a comma “,”
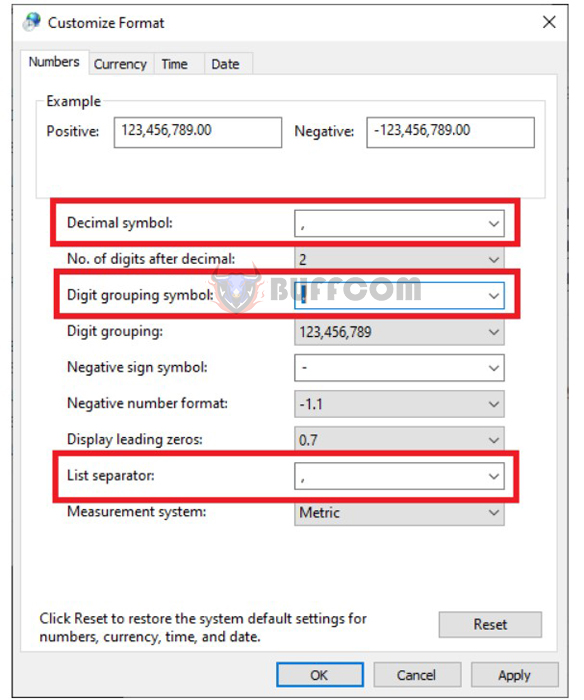
How to Change Semicolon to Comma in Excel Formulas
So, the article above has guided you on how to change the delimiter between elements in Excel formulas. Hopefully, this article will be useful to you in your work. Good luck!