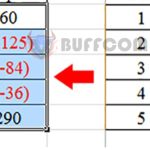Creating a Strong Random Password in Excel
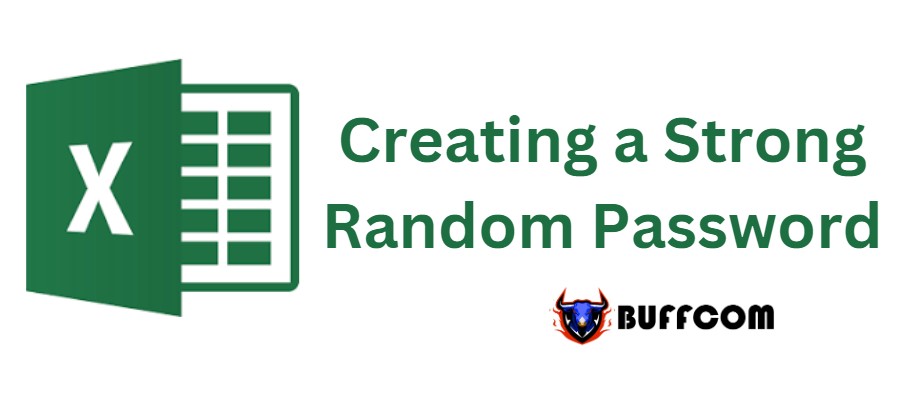
Creating a Strong Random Password in Excel. Managing and setting strong passwords can be a challenge. Let us show you how you can create your own custom random password extremely simply in Excel!
Creating a Strong Random Password in Excel
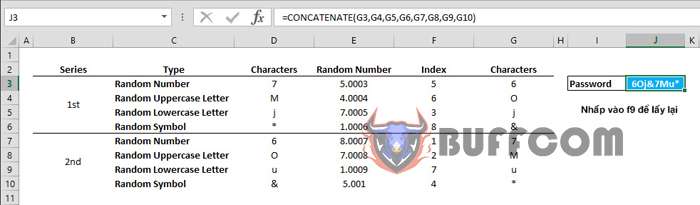
Creating a Strong Random Password in Excel
Creating a Strong Random Password in Excel and Syntax to create random characters:
= RANDBETWEEN (0,9) (Number)
= CHAR (RANDBETWEEN (65,90)) (Uppercase letter)
= CHAR (RANDBETWEEN (97,122)) (Lowercase letter)
= CHAR (RANDBETWEEN (33,47)) (Symbol)
Character order:= RANDBETWEEN (1, count of list items) + ROW () / a very large number with more digits than the number of items in the list)
= RANK (randomly generated number, list of randomly generated numbers)
= INDEX (original list, rank of randomly generated number)
Combining characters:= CONCATENATE (all randomly generated characters, Space)
Steps:
Enter = RANDBETWEEN (0,9) to create a random number
Enter = CHAR (RANDBETWEEN (65,90)) to create an uppercase letter
Enter = CHAR (RANDBETWEEN (97,122)) to create a lowercase letter
Enter = CHAR (RANDBETWEEN (33,47)) to create a special character
Copy all the formulas into new cells to create different characters for an 8-character password (e.g. D3:D10)
Select the cell next to the list (e.g. E3)
Enter = RANDBETWEEN (1,8) + ROW () /10000 to create unique random numbers. Make sure the second argument of RANDBETWEEN is greater than or equal to the number of list items and the final number is divided by the ROW function with more digits than the number of items in the list.
Copy the formula for the remaining rows (e.g. E3:E10)
Select the cell next to it (i.e. F3)
Enter = RANK (E3, $ E $ 3: $ E $ 10) to return a ranked list. Make sure the first argument is relative and the second argument is absolute.
Copy the formula for the remaining rows (e.g. F3:F10)
Select a new cell as the first cell of the shuffled list (e.g. G3)
Enter = INDEX ($ D $ 3: $ D $ 10, F3) to receive values from the original list in a random order. Make sure the first argument is absolute and includes the original list.
Copy the formula for the remaining rows (e.g. G3:G10)
Enter or select each cell for the CONCATENATE function to combine everything and create a password = CONCATENATE (G3, G4, G5, G6, G7, G8, G9, G10)
How to creating a strong random password
You can create random characters by combining the CHAR and RANDBETWEEN functions. The CHAR function returns a string character from an ANSI character code. Although you can provide it with numbers from 1 to 255 to get a character, not all of them are valid characters.
Capital letters: A: 65, B: 66, …, Y: 89, Z: 90
Lowercase letters: a: 97, b: 98, …, y: 121, z: 122
Creating a Strong Random Password and Special characters:
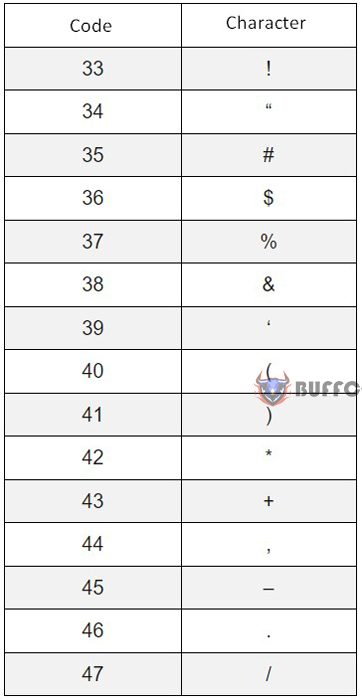
Creating a Strong Random Password in Excel
A strong password will include numbers, in addition to letters and symbols. While numbers have character codes and can be called using the CHAR function, the RANDBETWEEN function can handle this automatically. This formula returns a randomly generated number between minimum and maximum limits. This means we can generate code numbers to use with the CHAR function. For example, =CHAR(RANDBETWEEN(65,90)) returns a capital letter. Shuffling characters The next step after creating the characters is to shuffle their order. If we combine them directly, all passwords will have the same pattern and be more predictable. To shuffle the list of generated characters, follow these steps: Create unique random numbers using the RANDBETWEEN and ROW functions: =RANDBETWEEN(1,8)+ROW()/10000 Use the RANK function to rank each generated number: =RANK(E3,$E$3:$E$10) Finally, sort the new values in the new order using the INDEX function: =INDEX($D$3:$D$10,F3)
For more information on the shuffling process, please see: How to Shuffle a List One shuffle step, all formulas linked After shuffling, all we need to do is combine the characters into one cell. You can use the CONCATENATE function or the ampersand (&) to do this. =CONCATENATE(G3,G4,G5,G6,G7,G8,G9,G10) or =G3&G4&G5&G6&G7&G8&G9&G10
In conclusion, creating a strong random password in Excel can be achieved by generating a combination of numbers, uppercase and lowercase letters, and symbols. To generate random letters, we can use the RANDBETWEEN function in combination with the CHAR function. We can also shuffle the order of the characters using the RANK and INDEX functions to make the password less predictable. By using either the CONCATENATE function or the “&” symbol, we can combine the generated characters into one cell to create a strong and secure password. With these Excel functions, you can create a unique and strong password that will help keep your data and accounts safe from potential threats.