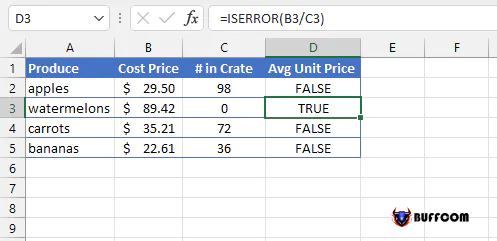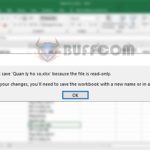How to use the ISERROR function in Excel
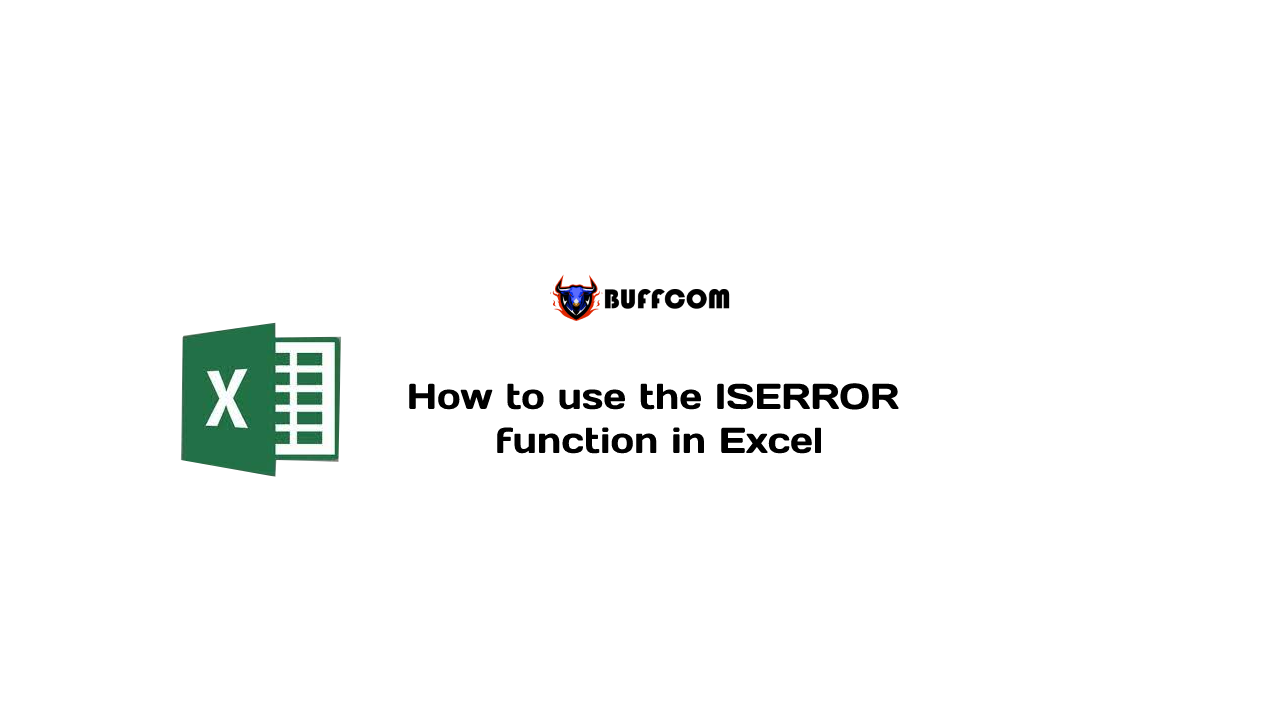
How to use the ISERROR function in Excel. The function ISERROR can be found in the Information category of Excel Functions Library. Like all other “IS” functions, ISERROR provides specific information about the evaluated expression. In this case, ISERROR will answer the question: does this input lead to an error? Some common errors in Excel include: #N/A, #VALUE!, #REF!, #DIV/0!, #NUM!, #NAME?, #NULL!, #CALC!, or #SPILL! When working with Excel, users may find it difficult to avoid one of these errors. These errors indicate that you have entered incorrect content or invalid input. But if you encounter too many errors in the same data set, it can be difficult to identify the source of the problem, right? Don’t worry, the ISERROR function will help users check for errors by returning a TRUE value. Let’s learn how to use the ISERROR function in Excel with UniTrain!
Syntax:
=ISERROR(value) where value is the reference to a cell, logical expression, value, or formula to be evaluated. The return value of ISERROR is TRUE or FALSE.
Example of ISERROR function:
An example of using the ISERROR function (as shown in the image below). The user enters:
=ISERROR(B3/C3)
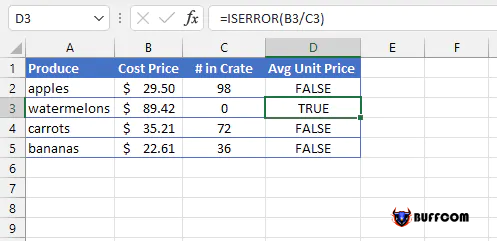
The ISERROR formula in cell D3 returns a TRUE value because B3/C3 will result in the #DIV/0! error (which is caused by dividing by 0). The remaining cells in column D will display FALSE because they return valid mathematical results.
Differentiating between ISERROR and IFERROR functions:
Some people confuse the ISERROR and IFERROR functions. The main difference between the two functions is that:
ISERROR is considered informational and returns TRUE or FALSE.
IFERROR, on the other hand, is a logical function (making a decision). If an error is found, the user enters a value to be displayed or a replacement formula to be performed. Otherwise, the original calculation result will be automatically returned. IFERROR has two arguments, both of which are required. The syntax of IFERROR is:
IFERROR(value, value_if_error).
To understand better, let’s take a look at an example of how to use the IFERROR function:
=IFERROR(B2/C2,”Unit price unavailable”)