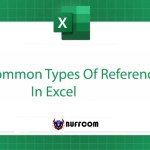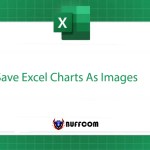7 Ways To Fix Microsoft Word, Excel Has Stopped Working Error
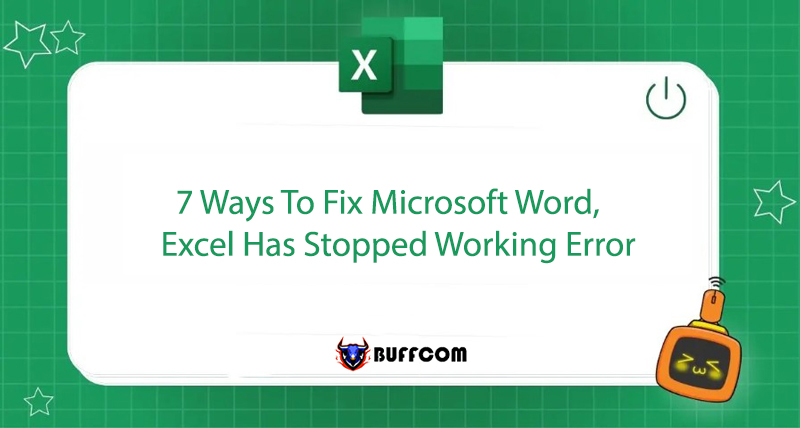
Have you ever encountered the situation where the Excel application displays the message “Microsoft Excel has stopped working” and does not allow you to perform any operations on the document, leaving you with no option other than closing the application? This error can also occur in other Microsoft applications such as Word and PowerPoint. The worst part is that you may not have saved the work you have done. In this article, let’s explore the common ways to fix the has stopped working error with Buffcom.net.
Causes of Microsoft Word/Excel Has Stopped Working Error
The application error message has stopped working often occurs when you are trying to save an open file, which is a rather annoying and non-specific error that usually occurs suddenly, especially with devices that have weak configurations. The worst part is that you may not have saved the work you have done, and you can only close the application and struggle to recover the unsaved file.
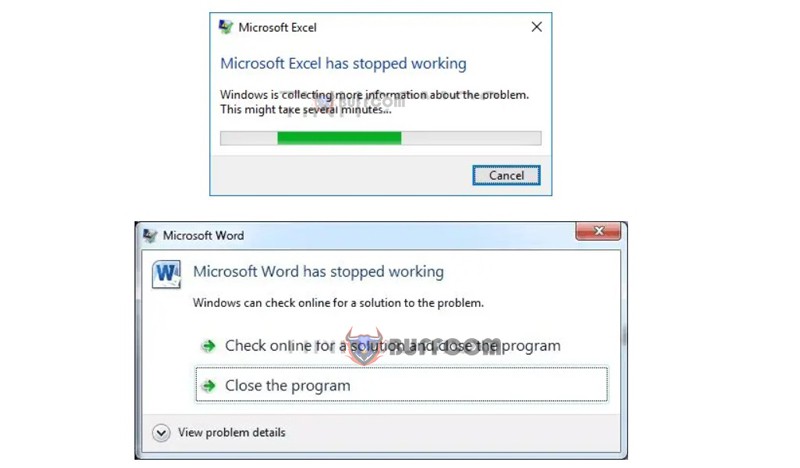 Microsoft Word and Excel can stop working when saving files due to various reasons, such as:
Microsoft Word and Excel can stop working when saving files due to various reasons, such as:
- Files being too heavy with too much content and detail.
- Files being created by third-party applications.
- Interference from supporting add-ins.
- RAM error.
- Outdated Excel version that has not been updated.
- Hard drive fragmentation.
However, whatever the reason may be, let’s learn how to eliminate this error now. Note that these methods (except for checking Macro) can be applied to both Excel and Word.
7 Ways to Fix Has Stopped Working Error When Using Excel, Word
Method 1: Disable Problematic Add-Ins
Step 1: Open Excel in Safe Mode.
The first method you can try is to press the Windows + R key combination to open the Run option. Enter excel.exe /safe for Excel and word.exe/safe for Word and click OK to open Excel or Word application in safe mode, then continue using the software to see if it still hangs.
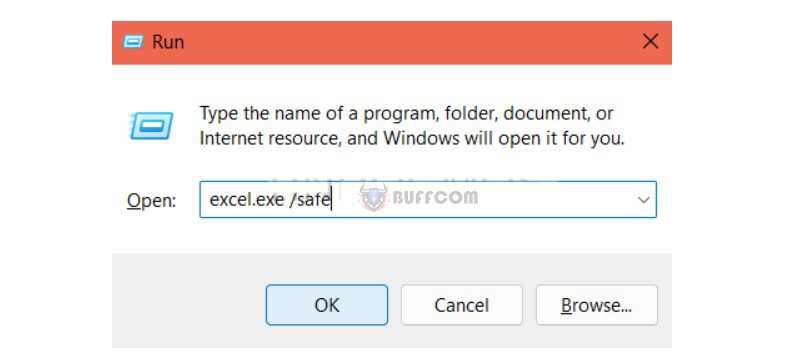 This method will be useful if an add-in or another program is causing Excel or Word to stop working.
This method will be useful if an add-in or another program is causing Excel or Word to stop working.
Step 2: Disable add-ins that cause Excel has stopped working error.
In the Excel interface, select File -> Options -> Add-ins. Choose COM Add-ins and click Go.
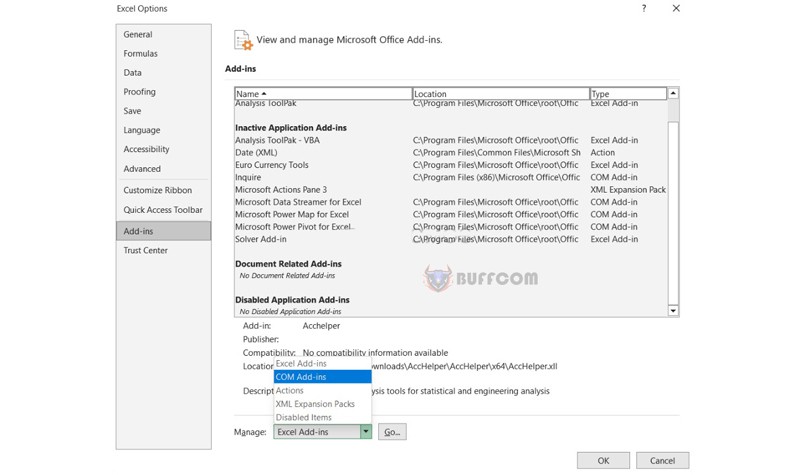 You can turn off each add-in to see if the problem has been resolved, especially if you have recently installed an add-in, then remove that add-in first to see if Excel works normally, especially when saving files.
You can turn off each add-in to see if the problem has been resolved, especially if you have recently installed an add-in, then remove that add-in first to see if Excel works normally, especially when saving files.
Method 2: Check for Virus Browser and Other Application Conflicts
Sometimes, antivirus and other programs running in the background can also cause conflicts that result in Word, Excel, and other applications showing “has stopped working” errors. Therefore, you can try temporarily disabling antivirus and other programs running on the device to see if the problem has been resolved. In addition, you should also check whether the virus browser has been updated or not.
Method 3: Change the Default Printer
When you open a document in Excel, it will try to communicate with the printer, and if this process fails or encounters problems, Excel may experience issues and stop working. In this case, you can resolve the issue by changing the default printer.
You can open Control Panel -> Choose Devices and Printers -> Printers & Scanners and set Microsoft XPS Document Writer as the default printer. After completing this, you can open the Excel file again and see if the “has stopped working” error has been resolved.
Method 4: Repair Microsoft Office Applications
Step 1: Open Control Panel -> Select Programs and Features. Find the Microsoft Office application on your computer and right-click -> Change.
Step 2: A new window will appear, select Quick Repair and click the Repair button to fix the application.
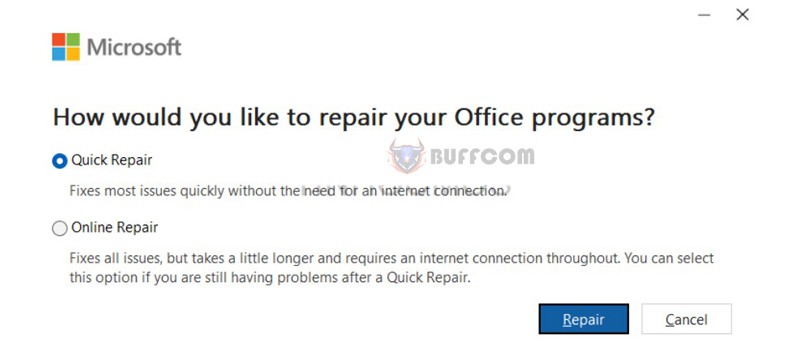 Fix the “Excel has stopped working” error.
Fix the “Excel has stopped working” error.
Method 5: Update Microsoft Office
Make sure that you are using the latest version of the Microsoft Office application. In the application interface, select File -> Account. Under Office Updates, select Update Options -> Update Now.
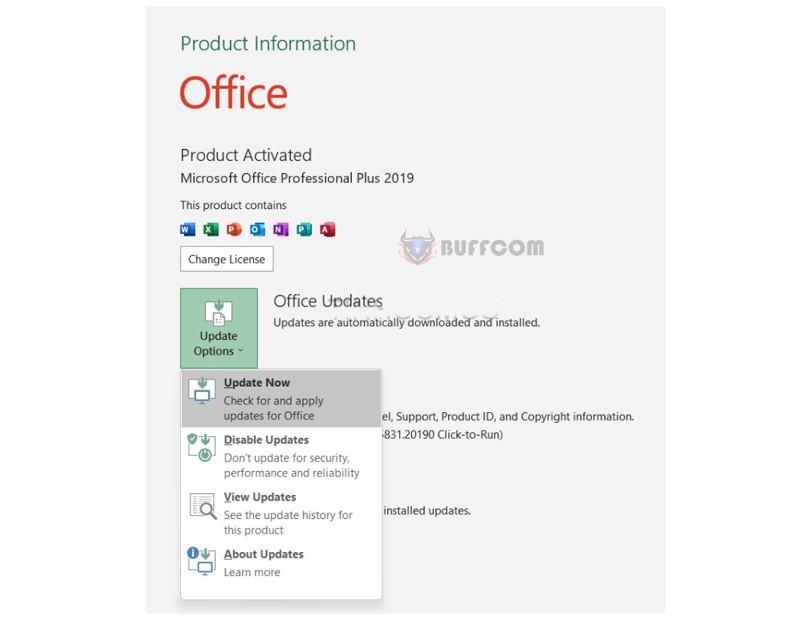
Fix the “Excel has stopped working” error.
Method 6: Check Running Macros
This method applies to the Excel application when running macros. If the Excel file encounters the “has stopped working” error while saving a file that uses macros, it is likely that the issue is with the macro that you are using, causing the file to not function properly. In this case, you need to check the macro you are running to see if there are any issues.
If the Developer tool is not on the Excel Menu bar, you can turn on the display as follows:
In the Excel interface, select File -> Options -> The Options window appears, select Customize Ribbon and check the Developer box in the Main Tabs list.
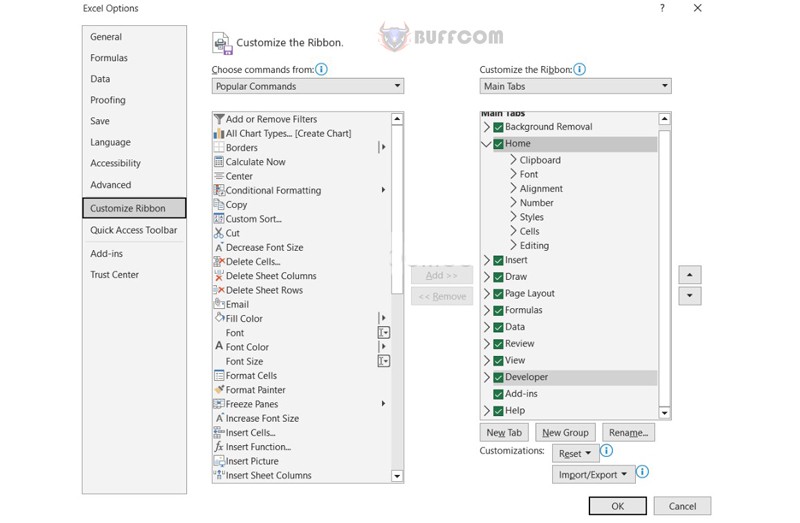 How to recompile macros in Excel:
How to recompile macros in Excel:
Step 1: Select the Developer tab -> Visual Basic. In the Microsoft Visual Basic for Applications window, select Tools -> Options.
Step 2: In the Options window, select the General tab -> Compile on Demand -> OK.
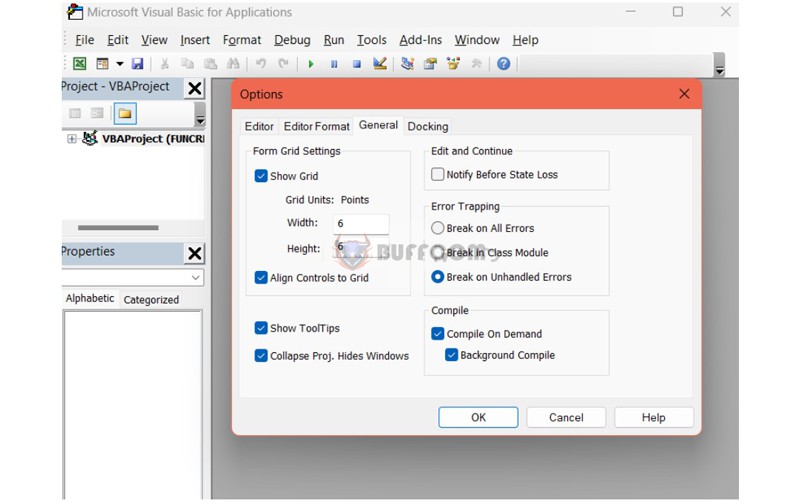 Step 3: In the Project navigation pane, right-click on Module and select Insert to insert a new module. Then save the file and close Excel. The next time you use the macro, you will not encounter the error “Microsoft Excel has stopped working” anymore.
Step 3: In the Project navigation pane, right-click on Module and select Insert to insert a new module. Then save the file and close Excel. The next time you use the macro, you will not encounter the error “Microsoft Excel has stopped working” anymore.
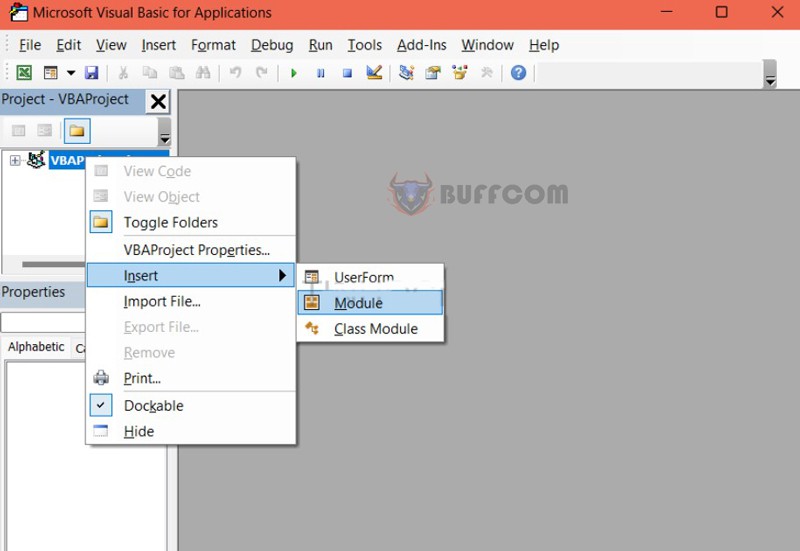 Method 7: Editing via Registry Editor
Method 7: Editing via Registry Editor
Step 1: Press the Windows + R key combination to open the Run dialog box and type regedit to open the Registry Editor.
Step 2: In the Registry Editor window, locate the Windows Error Reporting file using the following path or directly paste the following path to go to the Windows Error Reporting section:
HKEY_CURRENT_USER\Software\Microsoft\Windows\Windows Error Reporting
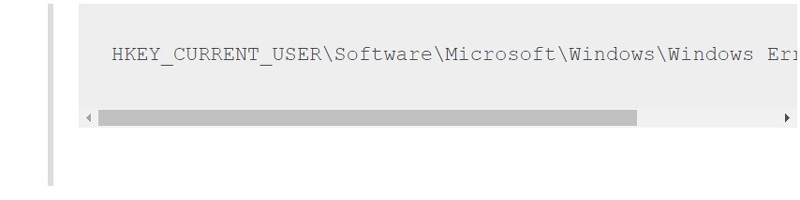 Step 3: Double-click on the Don’t Show UI key. In the Value data section, change 0 to 1 -> OK. After performing this step, restart your computer to apply the changes.
Step 3: Double-click on the Don’t Show UI key. In the Value data section, change 0 to 1 -> OK. After performing this step, restart your computer to apply the changes.
Conclusion on How to Fix Word, Excel Has Stopped Working Error
In this article, Buffcom.net has introduced you to 7 ways to fix the “has stopped working” error when using Excel and Word. You can try each method depending on the specific cause of the error. Also, don’t forget to install the application to save a version every 5-15 minutes to avoid data loss.
Wish you success!
In addition, if your job requires office computing skills and you need higher versions to fully use the software’s features, contact Buffcom.net to choose the appropriate version.