How To Use Hyperlink In Excel

Hyperlink in Excel may not be a familiar function for many people, but it is a very useful tool. Once a hyperlink is created, you can simply click on the cell containing the function and Excel will immediately jump to the address that has been pasted here, including outside the Excel range such as internet web pages. Here is a detailed guide on hyperlinks in Excel, its functions, and how to create it.
What is a Hyperlink?
A hyperlink, also known as a “superlink,” is a function used to represent a link between the current worksheet and another worksheet or to open a different address outside of Excel. Simply put, the hyperlink address is like a shortcut to go to another place that is not your current worksheet, which saves time searching and navigating to a different address. The use of hyperlinks also minimizes the length of the path and professionalizes your worksheet.
For example, if you want to link cell A1 to the website of tinhocmos.edu.vn, you use the Hyperlink command to assign that link to cell A1. Then, by simply clicking on cell A1, you will be directed to tinhocmos.edu.vn without having to open a search tool and type the cumbersome address.
Description of the HYPERLINK Function in Excel
In addition to the available hyperlink assignment function, Excel also has the HYPERLINK function.
The syntax of the HYPERLINK function in Excel is as follows:
=HYPERLINK(link_location, [friendly_name])
Where specific elements include:
- Link_location: This is the most important field when creating a hyperlink, which is the path, document address, or worksheet that needs to be opened. The address can refer to a location within the current worksheet, such as any cell, or to another worksheet in the Excel file being worked on, or any document including a website on the internet. Hyperlink in Excel can be applied to a relatively wide range as long as this address can be obtained.
Note that when linking to a web page, the HYPERLINK function is only valid for URL links and will not support other formats. In the case where the Link_location does not exist or is faulty, an error will occur. - Friendly_name: is the display name in the cell. This is where you name the hyperlink you want to link without keeping the entire long and complicated link. Friendly_name is represented in blue underline text, prominently displayed compared to regular data.
As shown in the example below, the web link will be the Link_location, while the company will be the Friendly_name, which is the name given to standardize that link.
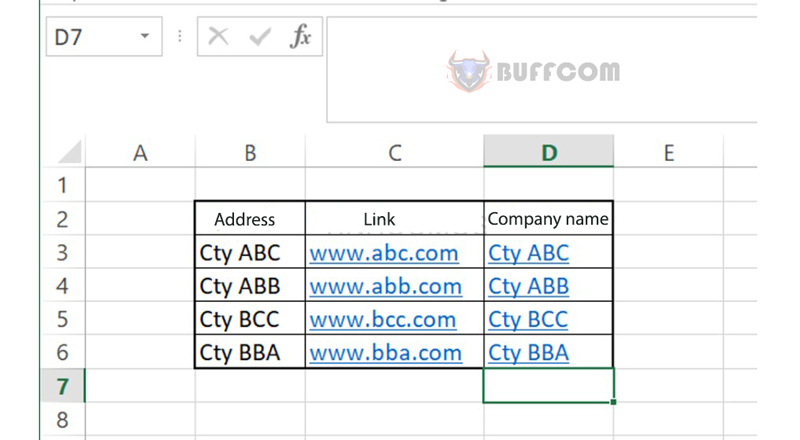 How to Use Hyperlink in Excel
How to Use Hyperlink in Excel
Step 1: Open the Excel spreadsheet. Click on the cell where you want to create a hyperlink. Then right-click and select Hyperlink.
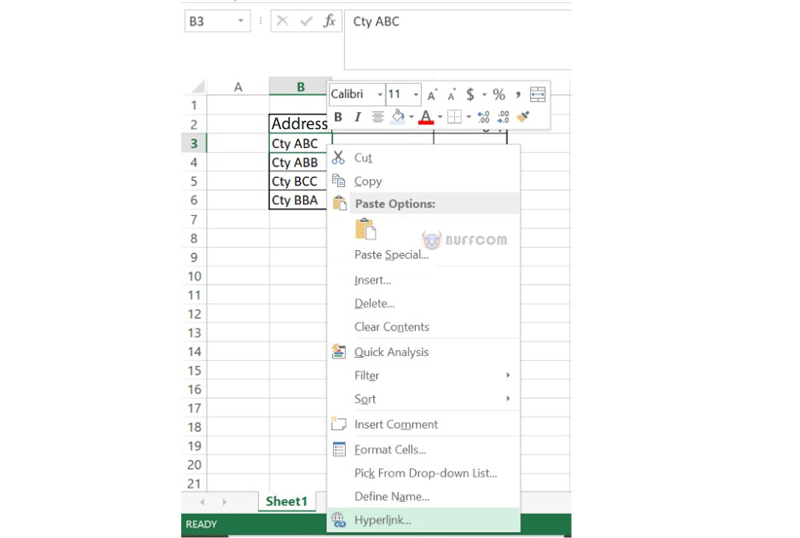 Step 2: When you click on the Hyperlink option, 4 types of content that can be linked will be displayed as follows:
Step 2: When you click on the Hyperlink option, 4 types of content that can be linked will be displayed as follows:
- Place in This Document: Create a link to another sheet in the file or another location within the same document.
- Existing File or Web Page: Create a link to an existing webpage.
- Create a link to an email address.
- Create New Document: Create a link to a completely new document.
Here, we will learn how to perform all 4 ways to create a hyperlink.
Way 1: Create a Hyperlink to Another Sheet in the File
After right-clicking and selecting Hyperlink => The Insert Hyperlink dialog box appears. Now Insert Hyperlink will display 4 choices. You select “Place in This Document”.
If you want to link to a specific sheet, you select “Or select a place in this document”, then enter the content into “Text to display” or “ScreenTip”. Select the sheet you want to link to and click OK.
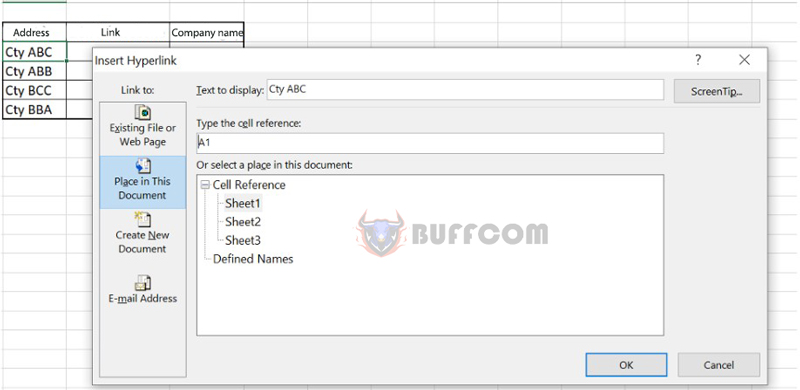 Method 2: Creating a Hyperlink to a Web Page
Method 2: Creating a Hyperlink to a Web Page
In the Insert Hyperlink dialog box, select “Existing File or Web Page” => enter the address of the page you want to link to in the “Address” field and the display text in the “Text to display” field. Then enter data into the “ScreenTip” field and hover over the content to display the hyperlink.
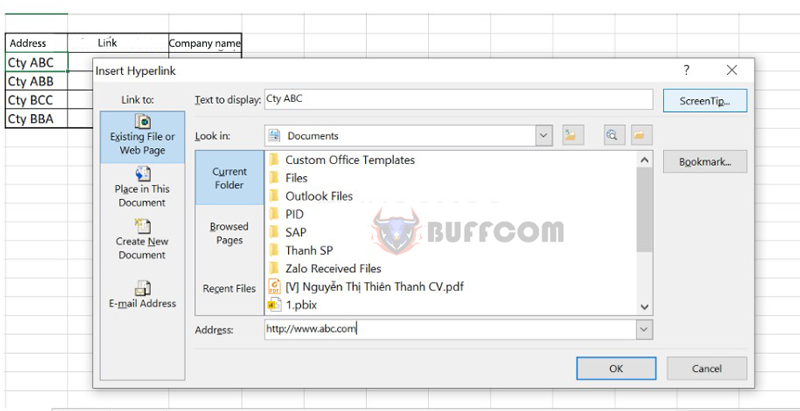 Method 3: Creating a Hyperlink to a Newly Created Excel File
Method 3: Creating a Hyperlink to a Newly Created Excel File
Click “Create New Document” in “Insert Hyperlink”
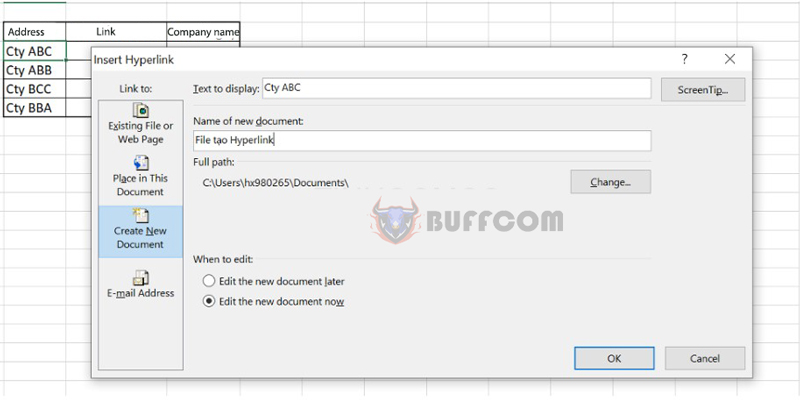 Select “Change” and go to the path of the Excel file you want to create. Enter the name of the new file in the “Name of new document” field. You can optionally enter content in the “ScreenTip” or “Text to display” fields.
Select “Change” and go to the path of the Excel file you want to create. Enter the name of the new file in the “Name of new document” field. You can optionally enter content in the “ScreenTip” or “Text to display” fields.
Method 4: Creating a Hyperlink to an Email Address
When using the hyperlink function in Excel, in addition to the three methods above, to create a hyperlink to an email address, select “Email Address” and enter the email address and subject in the “Subject” field, then click OK.
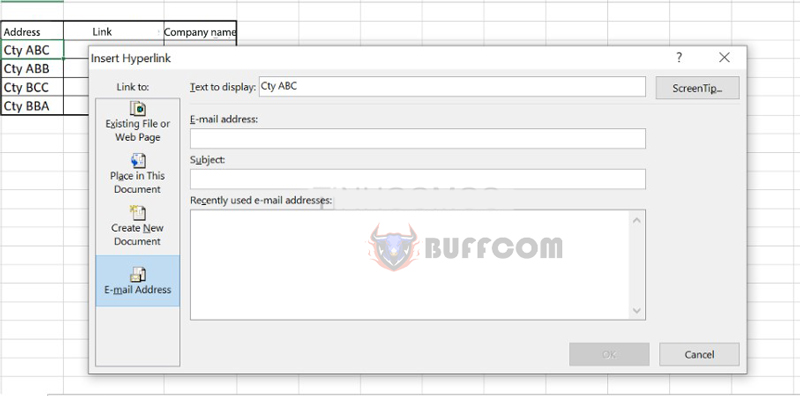 Common Errors When Using Hyperlinks
Common Errors When Using Hyperlinks
When starting to use hyperlinks in Excel, you may encounter a function that does not work or produces unexpected results. The main reasons are that the link address is incorrect/nonexistent or the link_location argument is entered incorrectly. Other possible reasons include:
Unable to open the hyperlink address in the Excel worksheet when clicked, which may be due to the link location not being displayed in the correct format.
If the error #VALUE! appears, it may be due to the friendly_name criterion in your function. To resolve these errors, you can use the IFERROR function to display an empty string or a user-friendly text instead of the error value.
In conclusion
This article has explained in detail how to use the Hyperlink function in Excel. When you become proficient in this function, presenting and navigating between documents becomes much more professional and efficient for future use. We wish you success in using this formula in Excel and working effectively!
In addition, other Microsoft Office skills are also important in the learning and working process. Be sure to use genuine Office software to access all the features and contact Buffcom.net for advice!


