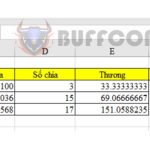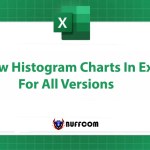How to automatically add decimal points to numbers in Excel
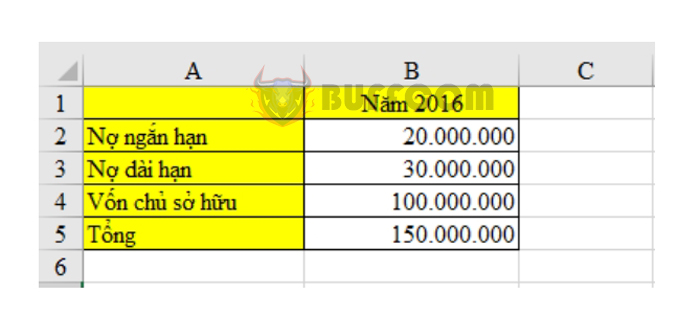
How to automatically add decimal points to numbers in Excel: To make it easier to observe and track, you should set up Excel to automatically add decimal points to separate long numbers with more than three digits. Let’s explore how to add decimal points to numbers in Excel in the following article from Buffcom.net
Step 1: Set up the settings
To avoid confusion, we should set the separator for thousands digits to a dot. To set up, we do as follows:
- Click File, then select Options to set up.
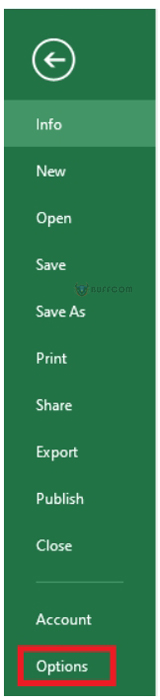
How to automatically add decimal points to numbers in Excel
At this point, the Excel Options dialog box will appear. Here, select the Advanced tab and set the parameters as follows:
- Uncheck the Use system separators option.
- In the Decimal separator field: enter “,” (comma).
- In the Thousands separator field: enter “.” (dot).
Then click OK to complete the setup and move on to step 2.
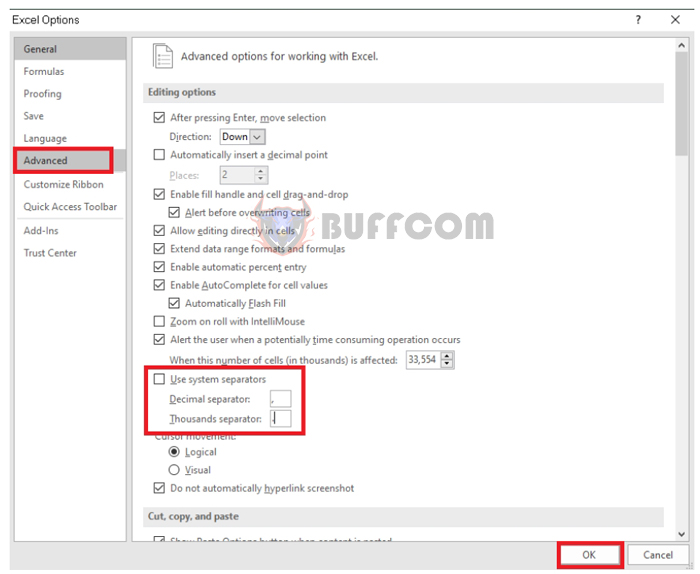
How to automatically add decimal points to numbers in Excel
Step 2: Add decimal points to numbers
There are 2 ways to add decimal points to numbers in Excel.
Way 1: Using Number Custom
With this method, you follow the instructions below:
- Highlight the entire sheet or select the column where you want to add decimal points to the numbers.
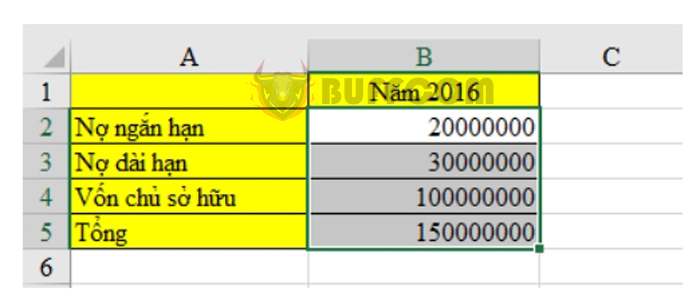 Then right-click and select Format Cells…
Then right-click and select Format Cells…
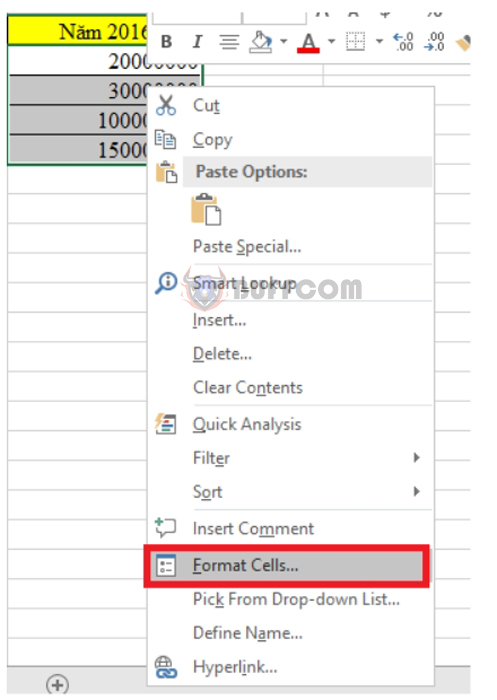
How to automatically add decimal points to numbers in Excel
- When the Format Cells window opens, select the Number tab and select the Custom option. Here, select the #.##0 format and click OK. If this format is not available, enter it in the Type field.
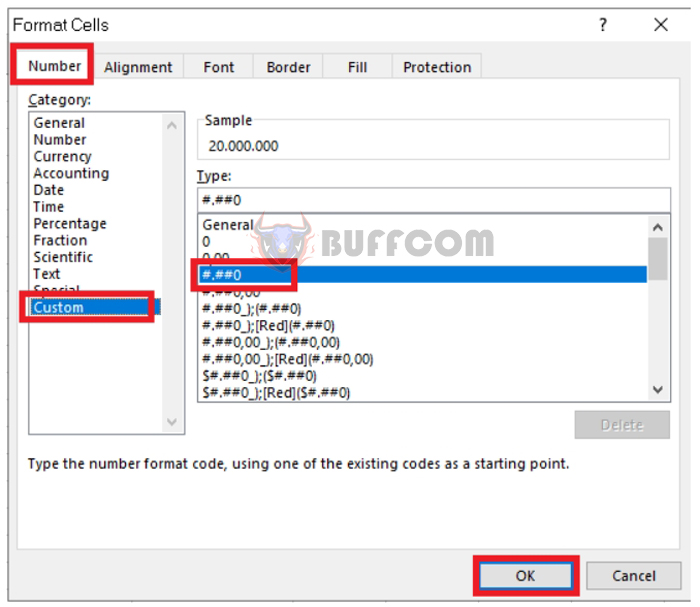
How to automatically add decimal points to numbers in Excel
After clicking OK, the result is displayed as follows:
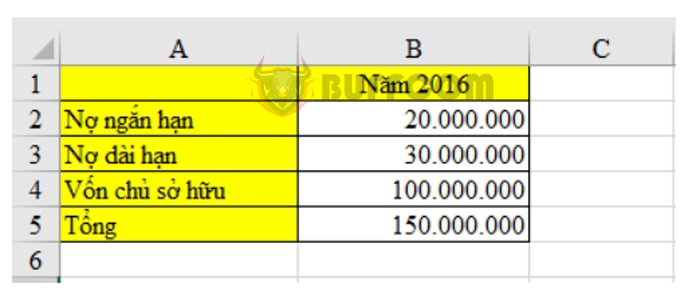
How to automatically add decimal points to numbers in Excel
Way 2: Using Number
With this method, you follow the instructions below:
- Highlight the entire sheet or select the column where you want to add decimal points to the numbers. Then right-click and select Format Cells…
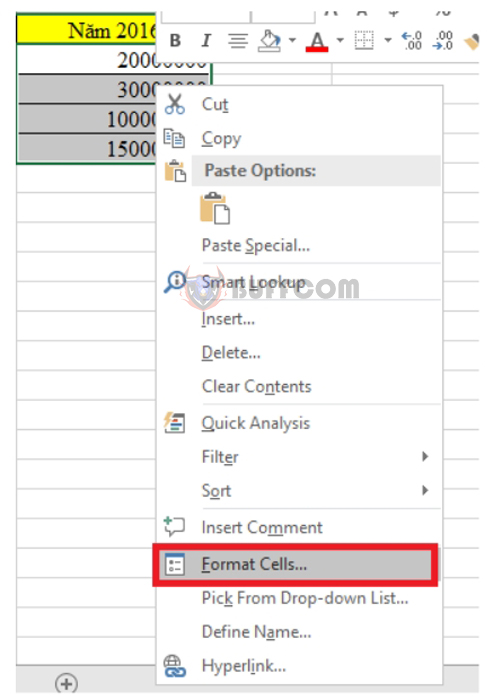
How to automatically add decimal points to numbers in Excel
- When the Format Cells window opens, select the Number tab and continue to select the Number option. Then proceed to set up as follows:
- In the Decimal places field: enter “0”. Decimal places add the number 0 to the end of the number, we set this field to 0 to keep the original digits.
- Check the Use 1000 separator option. This option allows automatic addition of a dot after every thousand digits.
Click OK to save.
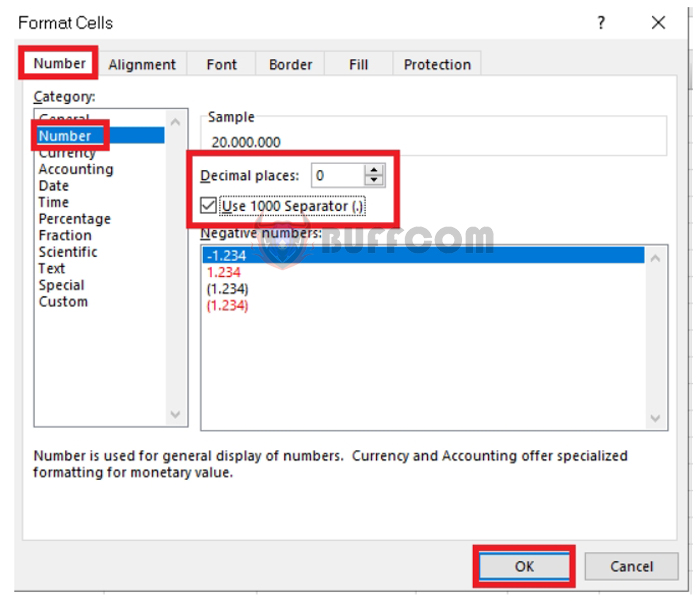
How to automatically add decimal points to numbers in Excel
The result is displayed in the same way as in way 1 above.
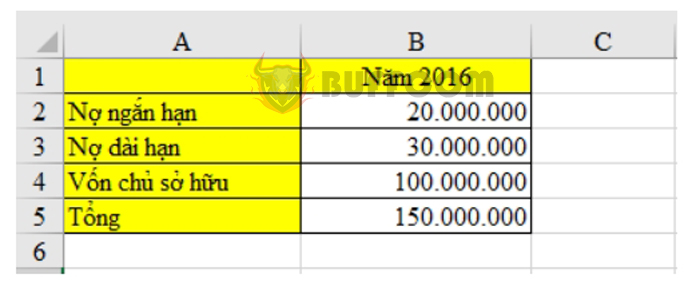
How to automatically add decimal points to numbers in Excel
Above, Buffcom.net has provided you with how to add decimal points to numbers in Excel. Hopefully, the article has provided useful information for readers. Wish you success.