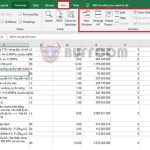Tips for removing spaces between numbers in Microsoft Excel
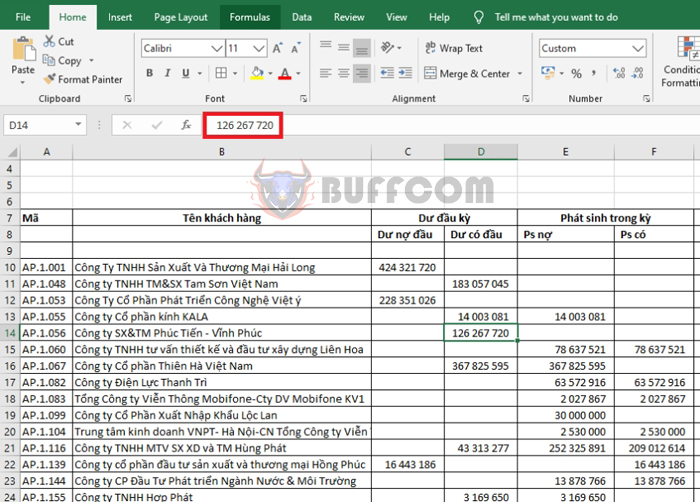
Tips for removing spaces between numbers in Microsoft Excel: During the process of working with Excel, you may encounter Excel files with spaces between numbers that prevent you from performing calculations or using functions. Follow the steps below to learn how to remove spaces between numbers in Excel.
As you can see in the image below, this Excel file is extracted from accounting software and the numbers are separated by spaces, causing calculation functions to return error values. To solve this problem, follow these steps:
Step 1
First, select the entire data range that needs to have spaces removed.
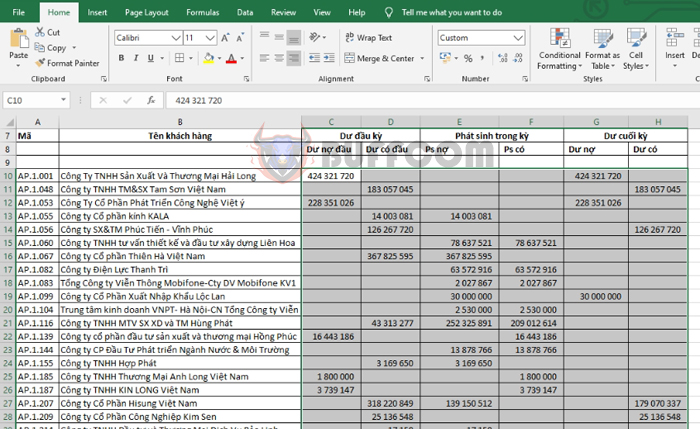
Tips for removing spaces between numbers in Microsoft Excel
Step 2
Next, select the Home tab on the toolbar. Then, under the Editing section, select the magnifying glass icon of Find & Select. A scroll bar appears, where you can select the Replace option. Alternatively, you can also use the Ctrl + H shortcut keys to quickly open the Replace tool.
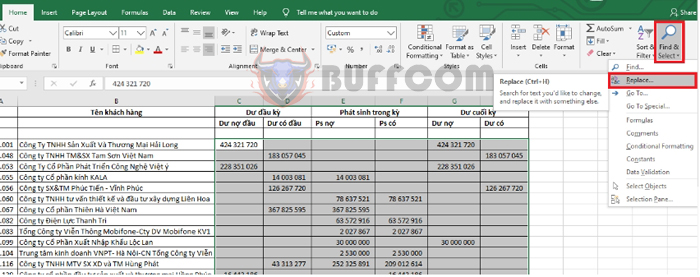
Tips for removing spaces between numbers in Microsoft Excel
Step 3
At this point, the Find and Replace dialog box appears. Select the Replace tab. Then, in the Find what field, press the space bar once. Then, select Replace All.
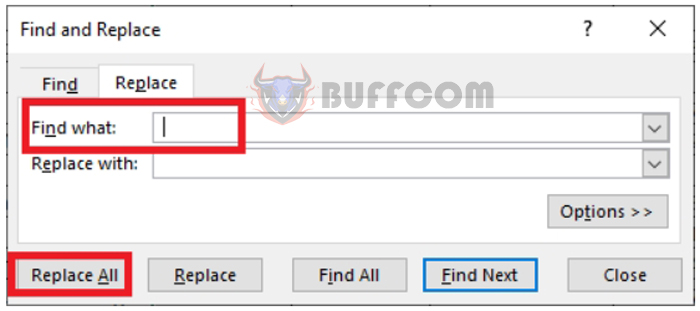 The All done notification appears, indicating that you have successfully removed spaces between numbers. Your data is no longer hindered by spaces, and you can manipulate it as needed.
The All done notification appears, indicating that you have successfully removed spaces between numbers. Your data is no longer hindered by spaces, and you can manipulate it as needed.
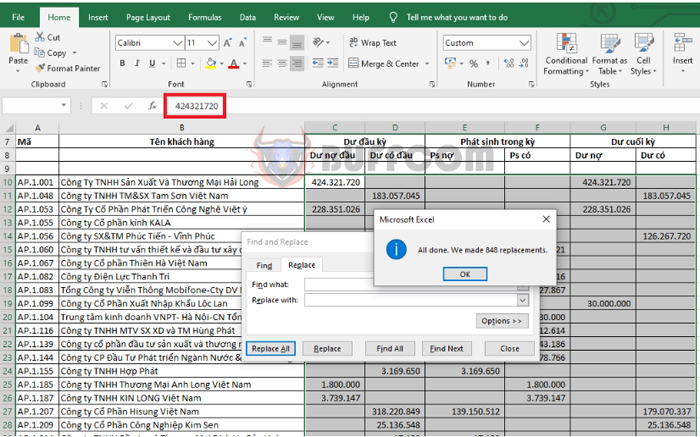
Tips for removing spaces between numbers in Microsoft Excel
In this way, the article has guided you on how to remove spaces between numbers in Excel. We hope this article is helpful to you in your work. Good luck!