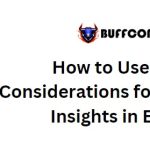How to use hyperlinks to navigate between sheets in Microsoft Excel

How to use hyperlinks to navigate between sheets in Microsoft Excel. Navigating through a Microsoft Excel workbook becomes more challenging as the number of sheets increases and some sheet tabs become hidden. To address this issue, Excel provides various methods for quickly moving between sheets. In this tutorial, we will explore different techniques to navigate efficiently within an Excel workbook.
How to use hyperlinks to navigate between sheets in Microsoft Excel
Using shortcuts to move in Excel:
- By default, Excel workbooks have three sheets, but there is no limit to the number of sheets you can have. To move between sheets, you can click on the tabs at the bottom of the screen. However, if the tabs are not visible, you can use the following shortcuts:

- To move to the previous sheet, click the left arrow button.
- To move to the next sheet, click the right arrow button.
- To move to the first sheet, press and hold Ctrl and click the left arrow.
- To move to the last sheet, press and hold Ctrl and click the right arrow.
- To move one sheet to the right, press Ctrl + PgDn.
- To move one sheet to the left, press Ctrl + PgUp.
- To move to a specific sheet, press F5 to open the Go To dialog, enter the sheet name or reference, and click Go.
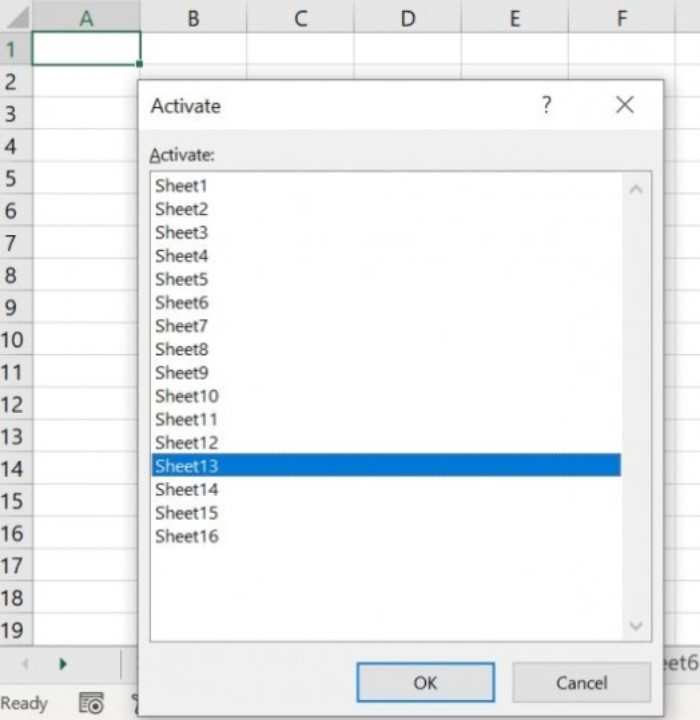
Using the sheet list:
Right-clicking on the back and forward arrow area displays a list of sheets. Clicking on a sheet in the list will immediately activate it. If the list is too long to fit in the dialog, a scroll bar will appear, allowing you to navigate through the sheets quickly.
Using hyperlinks to navigate in Excel:
Hyperlinks provide a convenient way to move between sheets with a simple click. To add a hyperlink to a sheet, follow these steps:
- Click on the Insert tab, and in the Links group, click on the Link dropdown and choose “Insert Links” from the bottom of the list.
- In the dialog box that appears, select “Place in This Document” on the left side.
- From the list, choose the sheet you want to link to.
Click OK to create the hyperlink.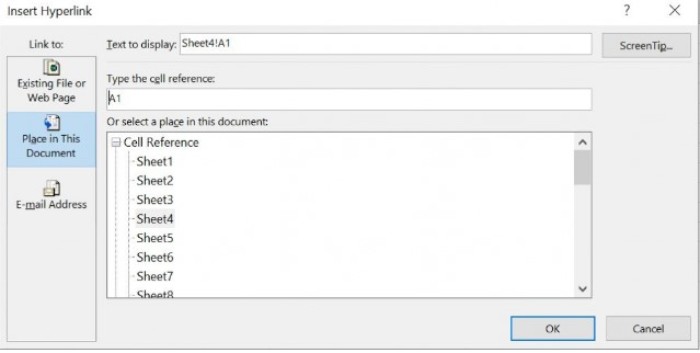
- Now, whenever you click on the hyperlink, it will immediately activate the linked sheet.
Hyperlinks offer a quicker and more direct way to navigate within an Excel workbook, especially if you find using tabs or shortcuts tedious.
Stay tuned
In a future article, we will explore how to create a comprehensive list of hyperlinked sheet names using Microsoft Power Query. This will allow you to quickly access any sheet in your workbook.
Master Microsoft Excel with these courses from TechRepublic Academy: (course information not available)