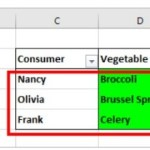How to Insert a Hyperlink in Microsoft Excel
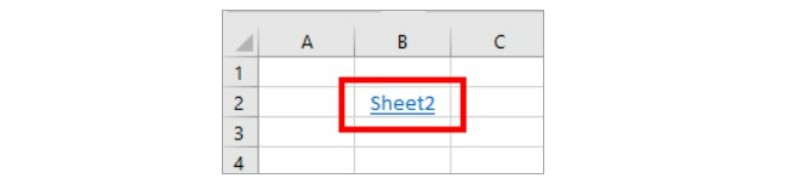
Are you looking to incorporate a hyperlink into your Excel spreadsheet? By utilizing a hyperlink, you can easily navigate to any webpage within your Excel workbook by simply clicking your mouse. Moreover, you can employ a hyperlink to redirect to another sheet or initiate a new email. This article explores various techniques for inserting hyperlinks in Microsoft Excel, complete with illustrative examples. To actively participate, obtain a copy of the accompanying example workbook mentioned in this post.
Inserting a Hyperlink Using the Insert Tab
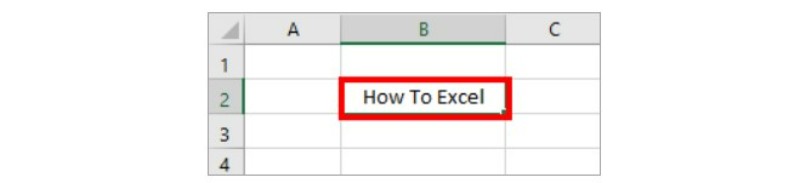 One commonly used method to insert a hyperlink is by utilizing the Insert tab in Excel. To add a hyperlink to a website:
One commonly used method to insert a hyperlink is by utilizing the Insert tab in Excel. To add a hyperlink to a website:
- Select the cell where you want to create the hyperlink.
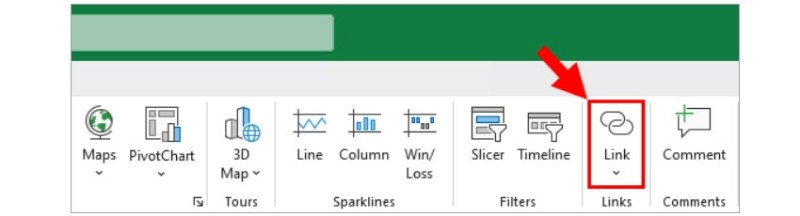
- Go to the Insert tab.
- Click on the Link command.
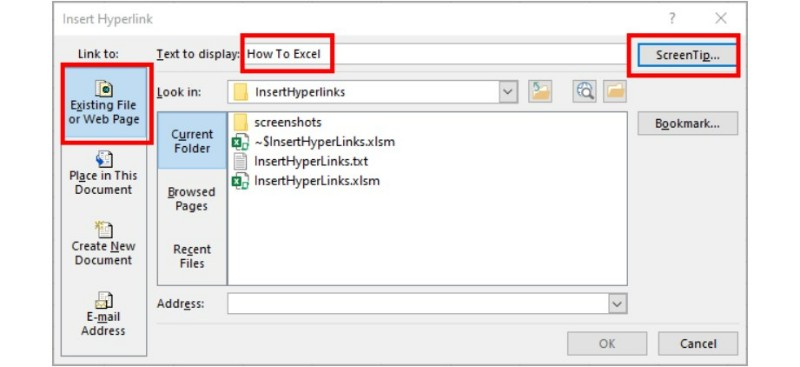
- In the Insert Hyperlink menu, enter a description in the Text to display field, which will be the visible content of the cell.
- Click the ScreenTip button to provide a detailed description that will appear when you hover over the hyperlink.
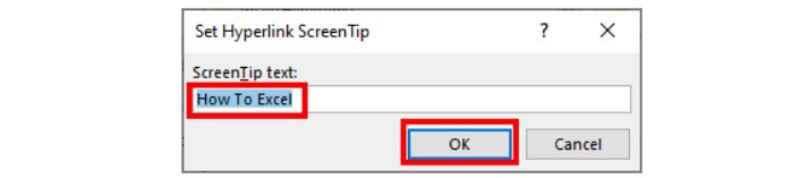
- Enter a description in the ScreenTip text field and click the OK button.
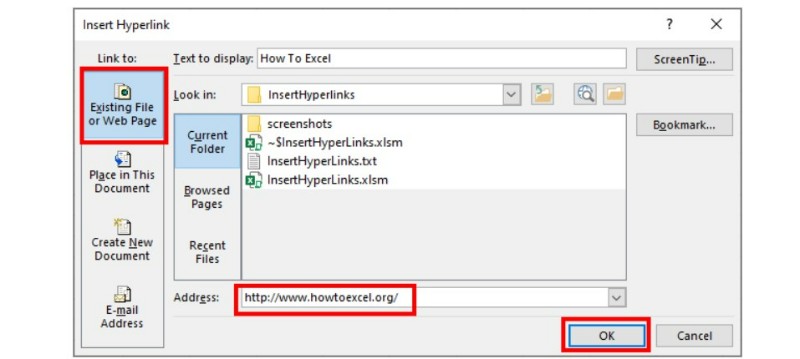
- Make sure the Existing File or Web Page option is selected on the left.
- Paste the website address into the Address field.
- Click the OK button.
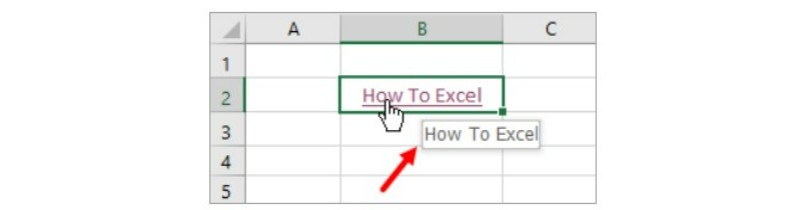
- You will now see the hyperlink in the cell. Hover over the cell to view the screen tip.
Adding a Hyperlink to Another Sheet
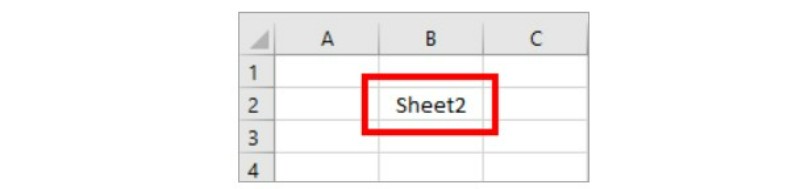 Let’s explore how to create a hyperlink that directs you to a different sheet within the workbook. Follow these steps:
Let’s explore how to create a hyperlink that directs you to a different sheet within the workbook. Follow these steps:
- Choose the cell from which you want to create the hyperlink.
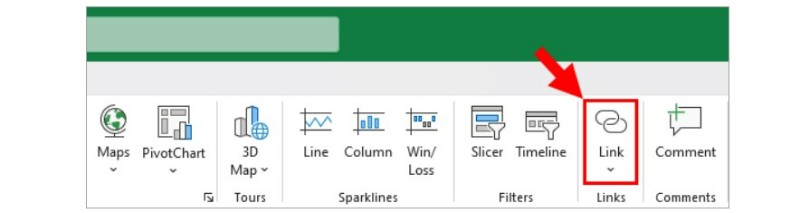
- Once again, go to the Insert tab and click on the Link command.
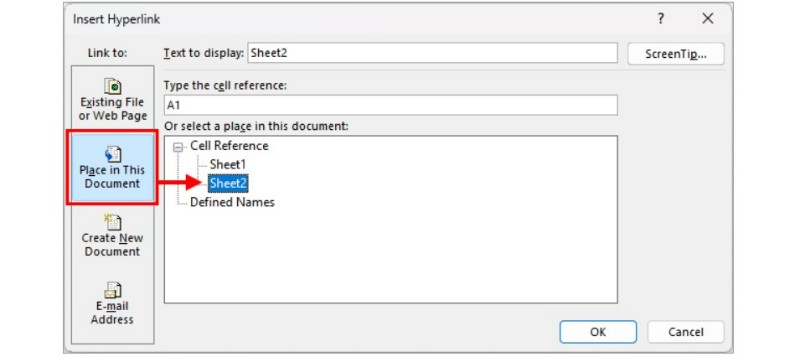
- Optionally, provide a ScreenTip text as mentioned earlier.
- Now, select “Place in This Document” on the left side of the Insert Hyperlink menu.
- Under “Cell Reference,” select the sheet to which you want to link.
- Enter a specific cell reference in the “Type the cell reference” field. This will set the active cell when you click the hyperlink to the sheet.
- Click the OK button to confirm.
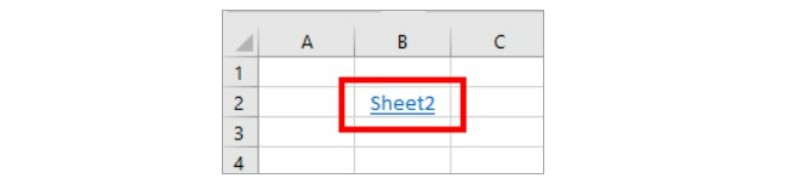
- Test your work by clicking the newly created hyperlink and observe how it directs you to the other sheet.
In summary, incorporating hyperlinks in Microsoft Excel allows for easy navigation and interaction within your workbooks. So, go ahead and explore the various methods discussed in this post to enhance your Excel spreadsheets and make them more interactive.