What to Do If Excel’s “Break Links” Feature Is Not Working
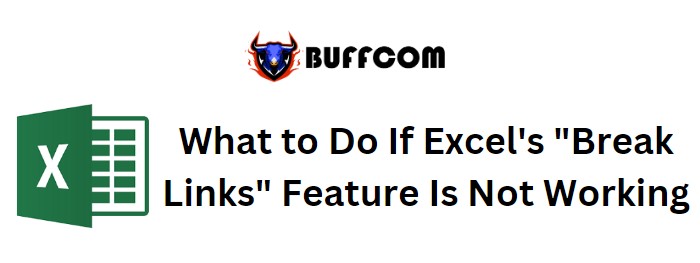
What to Do If Excel’s “Break Links” Feature Is Not Working. When working with multiple Excel files and using formulas that create links between them, there may be situations where you want to break those links. Breaking the links converts dynamically pulled values from linked files into static ones. However, there are instances when the “Break Links” option does not work as expected. In this article, we will address this issue and provide solutions for breaking links in Excel files.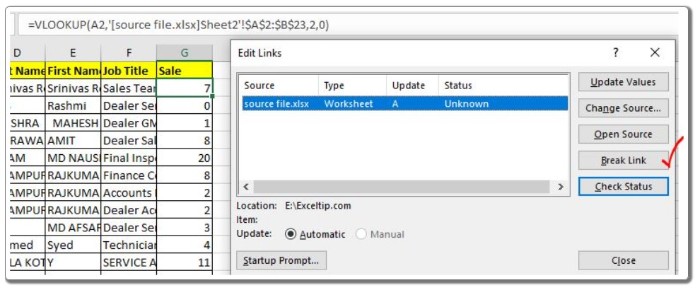
Effectively Break Links Between Files
If you are working with multiple files and want to remove links in your final file that are linked to other files, follow these steps: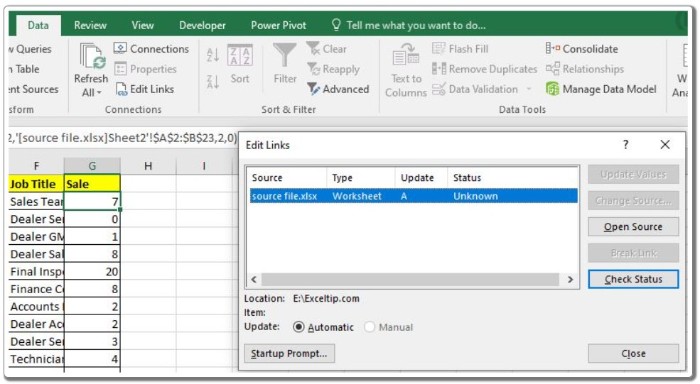
- Go to the “Data” tab and select “Edit Links.” Here, you will see all the links to the file.
- Choose the specific link you want to break and click on the “Break Links” option.
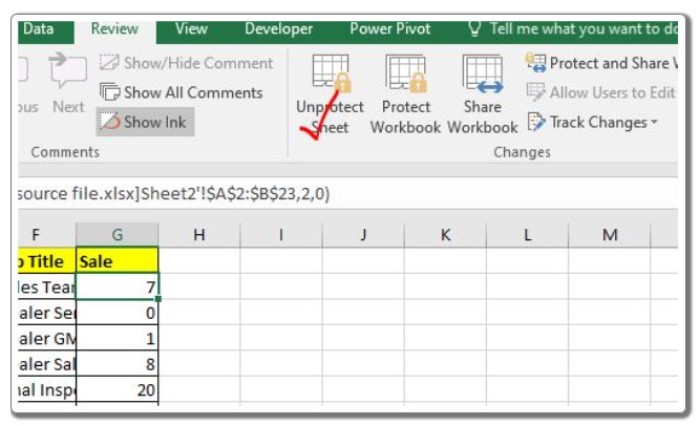
By following these steps, the link to the selected file should be broken successfully.
Sometimes, however, you may encounter issues where the “Break Links” button is grayed out and non-functional, or the option does not break the links. Let’s address each case and provide solutions.
Break Links Button is Grayed Out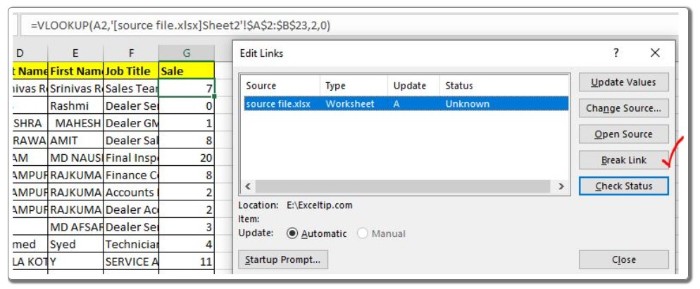
If you find that the “Break Links” button is disabled when you access the “Edit Links” menu, it is likely because the sheet or workbook is protected. To resolve this, unprotect the sheet or workbook by following these steps:
- Go to the “Review” tab and click on the “Unprotect Sheet” button.
- If the sheet is password-protected, enter the password to remove the protection.
- Once the sheet is unprotected, the “Break Links” button should become functional, allowing you to break the link.
This is a common issue that can be resolved by unprotecting the sheet or workbook.
Apart from the usual case mentioned above, there are some uncommon cases where breaking links may not work properly.
- Break Link Dialog Box Appears Every Time the Workbook is Opened
Although rare, this issue can be annoying. You may break the links to the source file, but when you reopen the main file, the “Break Links” dialog box reappears, indicating that the links were not actually removed. This usually happens when the file has data validations or conditional formatting formulas linked to external files. In such cases, follow these steps:
- First, duplicate and save the file to ensure the safety of the main file.
- Check for data validations that are linked to external files and remove them.
- Similarly, check the conditional formatting formulas that contain links to external files and convert them to local formatting.
- Review the series ranges in your charts. If they contain ranges from different workbooks, remove them. Also, check the headers, as they are often linked to cells.
- Lastly, check for named ranges used from different workbooks. Although rare, it’s advisable to verify if any named ranges contain ranges from external files. Remove or modify them according to your needs.
After performing these checks, try again to remove the links and save the duplicate file. You should be able to successfully remove all the external links from the main file.
I hope you find this information helpful. If you have any doubts regarding this topic or any other Excel/VBA-related topic, feel free to ask in the comments section below. Until then, keep excelling!


