How To Increase The Disk Space Of Drive C In Windows 10
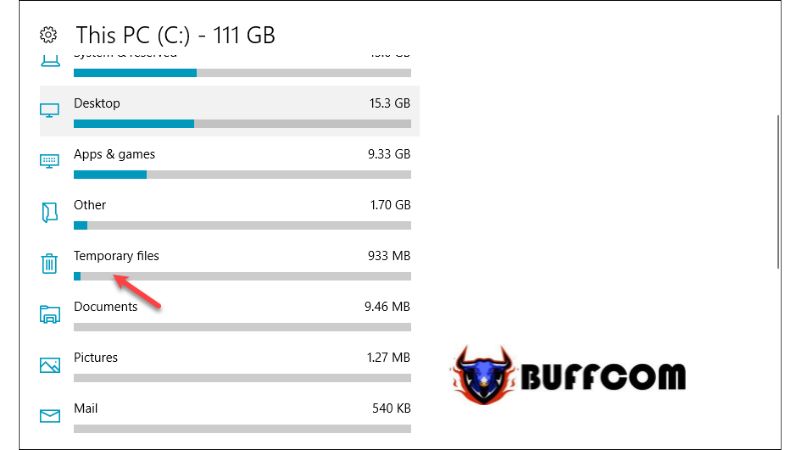
Drive C is typically the partition that houses the operating system in Windows, making it the most crucial area that determines the stability of the operating system. Therefore, we always want to keep Drive C as free as possible by cleaning up junk files accumulated during usage. Additionally, it’s advisable not to store data or media files on Drive C. In this article, Buffcom.net will guide you through some methods to increase the disk space of Drive C in Windows 10.
METHODS TO INCREASE DISK SPACE ON DRIVE C IN WINDOWS 10
Clean up junk files
The first thing we need to do is clean up unnecessary files or move unimportant files to a different partition.
To clean up junk files, you can follow these steps:
Step 1: Open Settings and select the “System” category.
 Step 2: Choose “Storage” in the left column, and then click on Drive C in the right pane.
Step 2: Choose “Storage” in the left column, and then click on Drive C in the right pane.
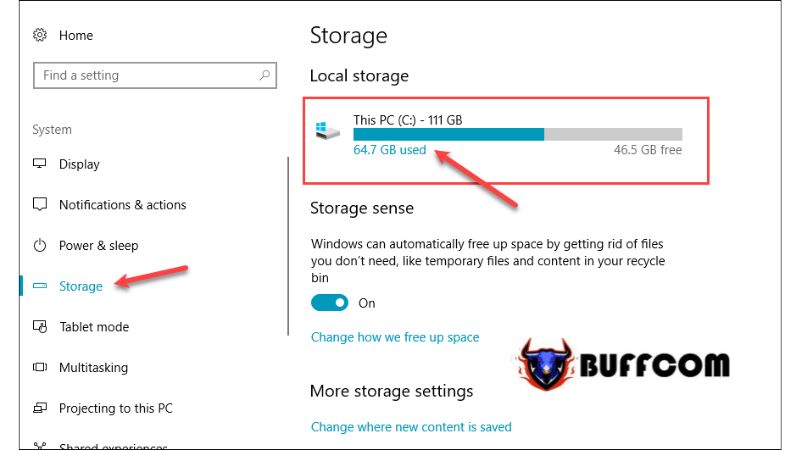 Step 3: Select “Temporary files,” which is the folder containing junk files.
Step 3: Select “Temporary files,” which is the folder containing junk files.
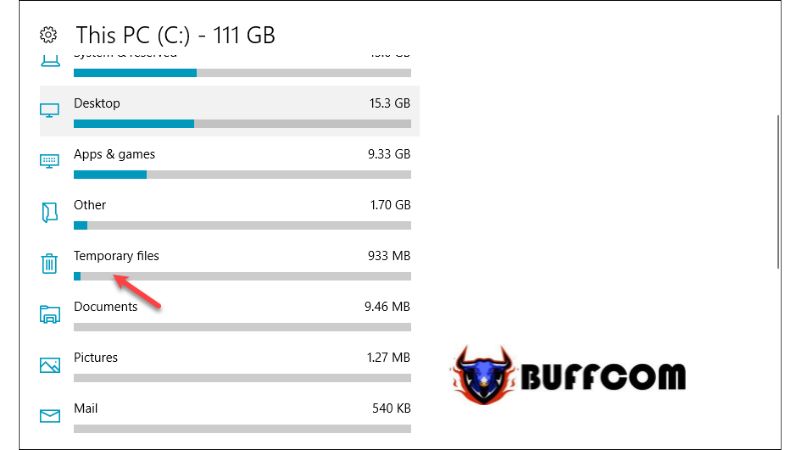 Step 4: Check the boxes next to “Temporary files,” “Downloaded files,” and “Empty recycle bin,” then click on “Remove files” to delete all junk files.
Step 4: Check the boxes next to “Temporary files,” “Downloaded files,” and “Empty recycle bin,” then click on “Remove files” to delete all junk files.
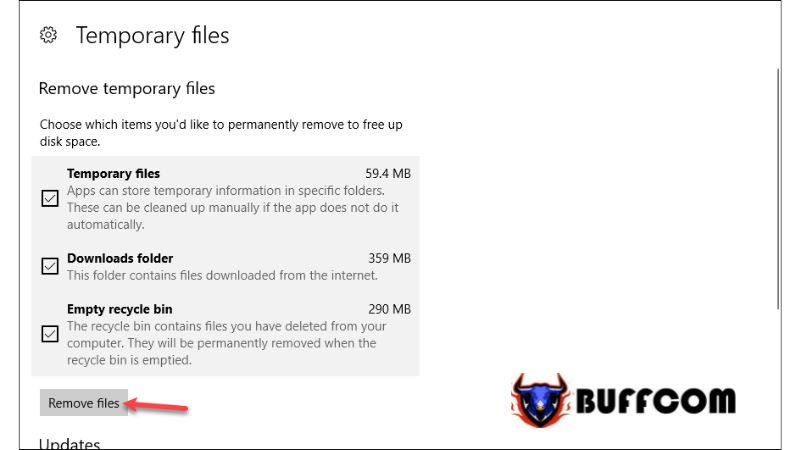 Step 5: Next, go to “Apps & Games” and uninstall or move apps and games that you no longer use to a different drive partition.
Step 5: Next, go to “Apps & Games” and uninstall or move apps and games that you no longer use to a different drive partition.
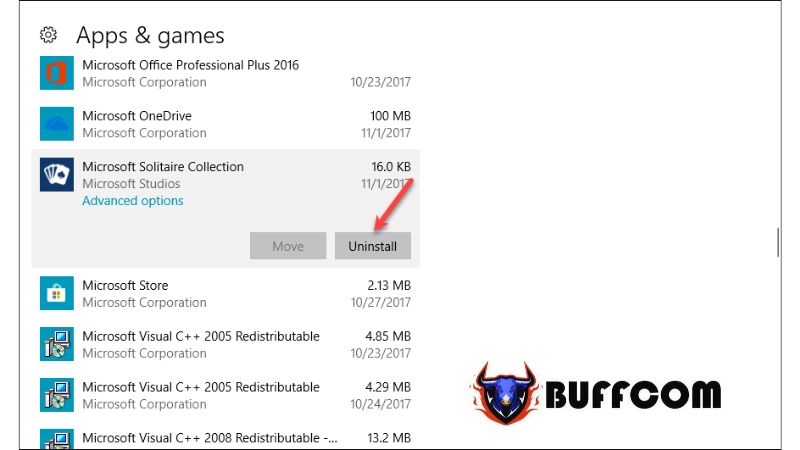 If you are using the latest version of Windows 10, you can enable the Storage Sense feature to automatically clean up junk files.
If you are using the latest version of Windows 10, you can enable the Storage Sense feature to automatically clean up junk files.
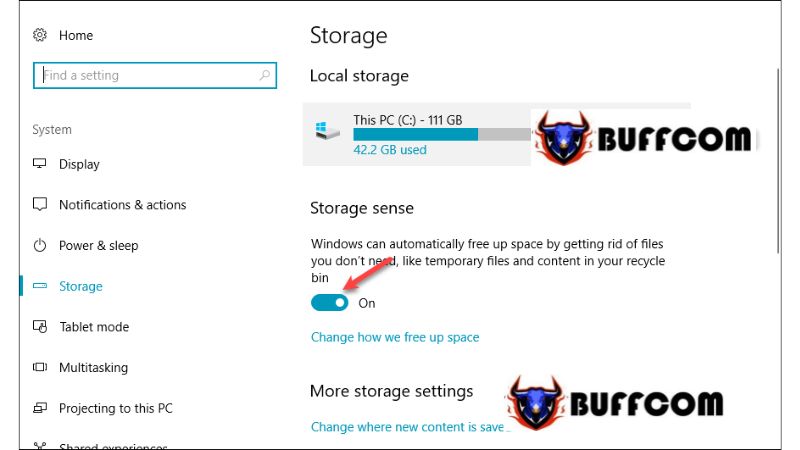 Disable System Restore
Disable System Restore
System Restore is a feature that automatically creates restore points for your computer in case of errors. This feature occupies disk space on Drive C to store backup copies. You can disable this feature to increase the disk space on Drive C.
To disable System Restore, follow these steps:
Step 1: Right-click on the “This PC” icon and select “Properties.”
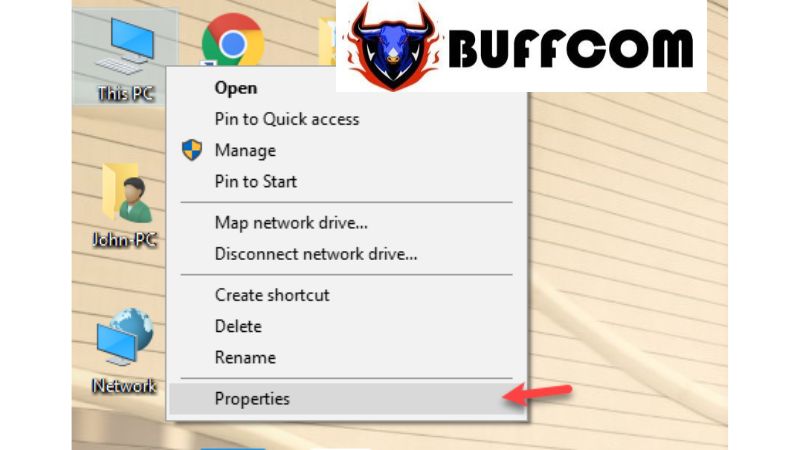 Step 2: Choose “System protection.”
Step 2: Choose “System protection.”
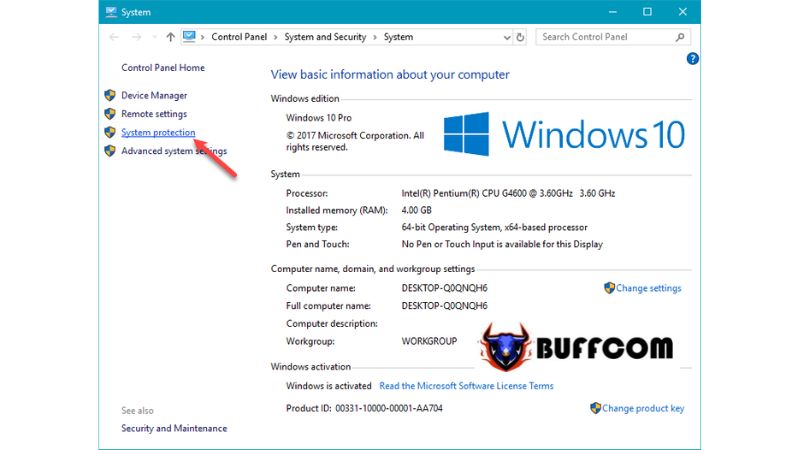 Step 3: Select Drive C, then click on “Configure.”
Step 3: Select Drive C, then click on “Configure.”
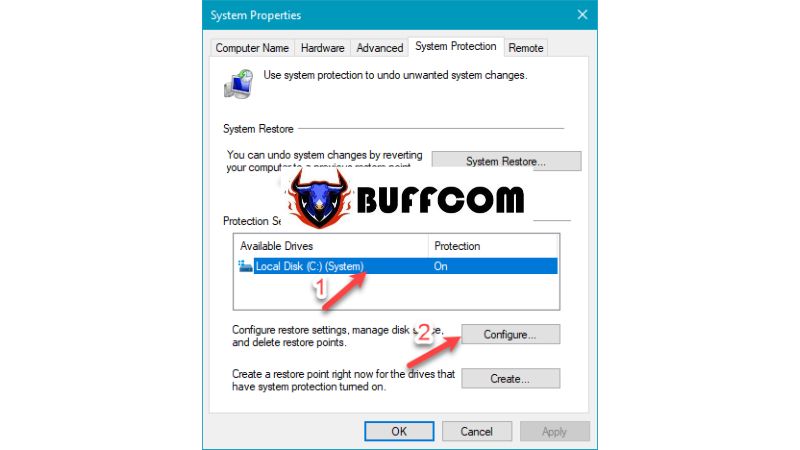 Step 4: Check the box next to “Disable system protection,” and drag the “Max Usage” slider to the minimum. Then, click on “Delete” to remove the backup files and click “OK” to save the changes.
Step 4: Check the box next to “Disable system protection,” and drag the “Max Usage” slider to the minimum. Then, click on “Delete” to remove the backup files and click “OK” to save the changes.
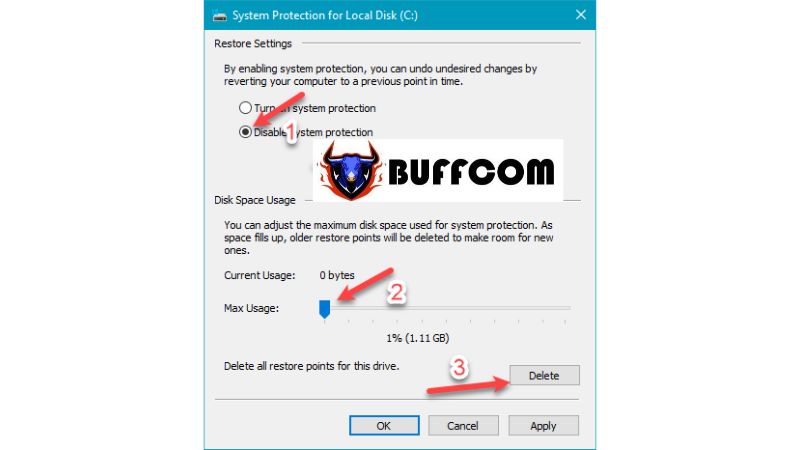 By following these simple steps, you can increase the disk space on Drive C. Thank you for reading this article. We wish you success! If you are interested in genuine Windows product keys, please contact Buffcom.net for assistance!
By following these simple steps, you can increase the disk space on Drive C. Thank you for reading this article. We wish you success! If you are interested in genuine Windows product keys, please contact Buffcom.net for assistance!

