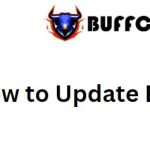How to Quickly Set/Create Password for PDF Files Using Microsoft Word
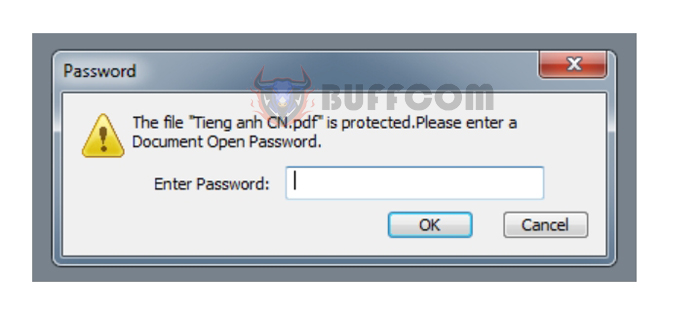
How to Quickly Set/Create Password for PDF Files Using Microsoft Word: You should set a password for PDF files to enhance data security and prevent others from opening, editing, copying, or printing the content of the file. Setting a password for a PDF file is straightforward, and you can do it directly in Microsoft Word. Read the following article to learn how.How to Quickly Fix Font Issues in PDF Files
Apart from Word, you can also set a password for PDF files using a similar process in PowerPoint or Excel. Additionally, please note that this process can only be performed from Word 2010 onwards. Let’s observe the following steps:
Step 1: Choose Open with > Choose default program…
First, right-click on the PDF file for which you want to set a password. Then select “Open with,” and a list of options will appear. Click on “Choose default program…” as shown below.
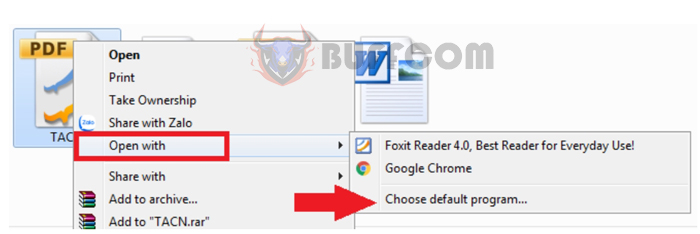
How to Quickly SetCreate Password for PDF Files Using Microsoft Word
After that, a screen will display a list of other programs for us to choose from. For this article, select Microsoft Word to open the PDF file. Then press OK to complete.
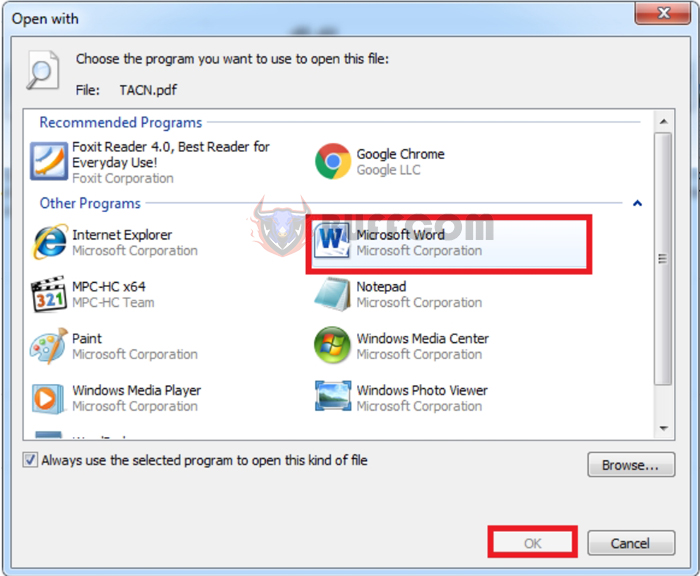 Alternatively, you can directly open the PDF file from within Word.
Alternatively, you can directly open the PDF file from within Word.
Step 2: Choose File > Save As
Next, in the Word interface, click on “File” in the toolbar. Then select “Save As” on the left side of the interface.
Next, choose the folder to save the new file. In the “File name” field, enter an appropriate name for the file. Under “Save as type,” select the PDF format to save the file as a PDF. Then click on “Options…” at the bottom.
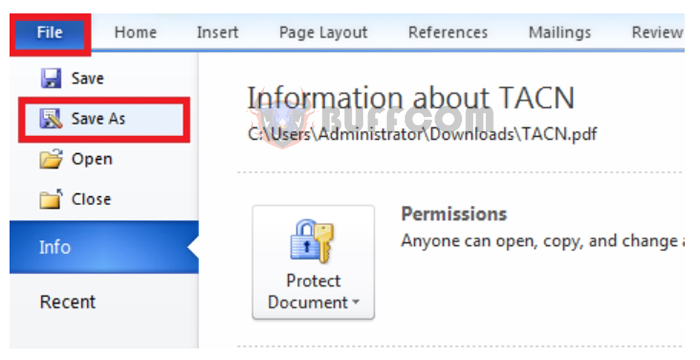 Step 3: Check “Encrypt the document with a password”
Step 3: Check “Encrypt the document with a password”
The options window will appear, allowing you to configure the file settings. Check “Encrypt the document with a password” at the bottom to set a password for the file.
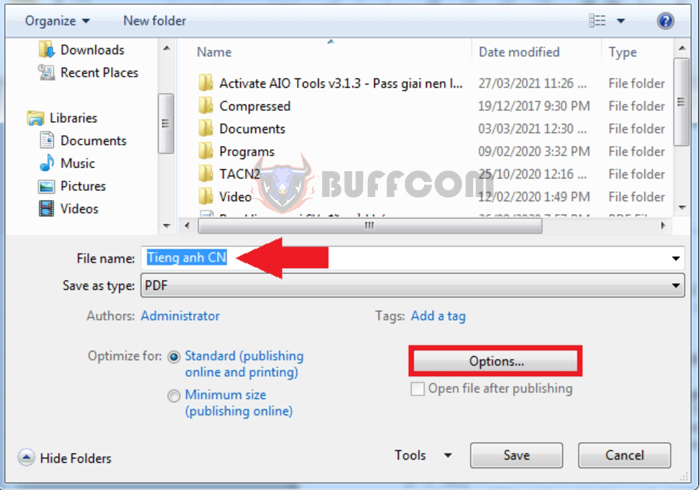
Then press the OK button at the bottom.
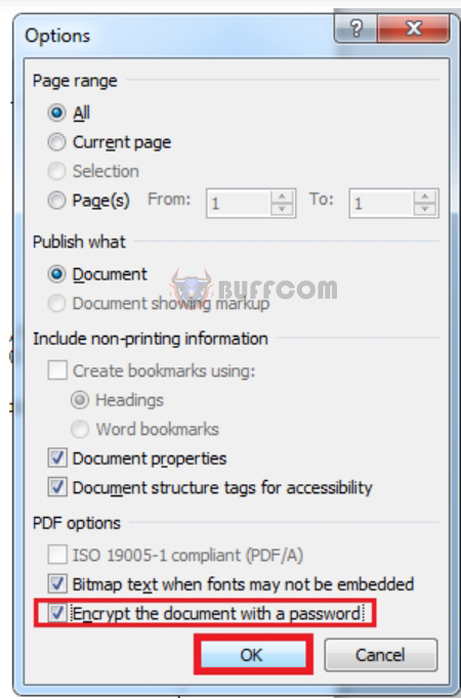
At this point, a dialog box will prompt you to enter a password for the PDF file. After entering the password twice, click the OK button to save it.
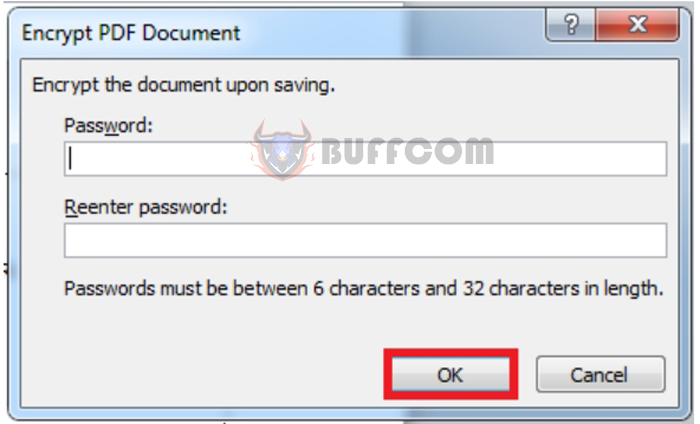 Now you have successfully set a password for the PDF file. When you try to open the PDF file, you will be asked to enter the password you set. See the image below for a clearer view.
Now you have successfully set a password for the PDF file. When you try to open the PDF file, you will be asked to enter the password you set. See the image below for a clearer view.
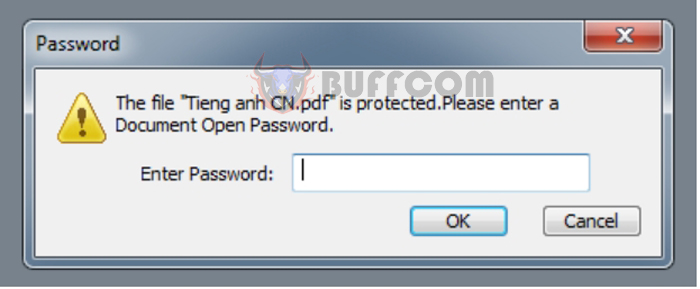 In this article, we have introduced you to the steps of setting a password for PDF files using Microsoft Word. We hope this article provides useful information for you. Good luck with the process!
In this article, we have introduced you to the steps of setting a password for PDF files using Microsoft Word. We hope this article provides useful information for you. Good luck with the process!