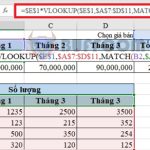Comparing Text in Microsoft Excel: A Comprehensive Guide
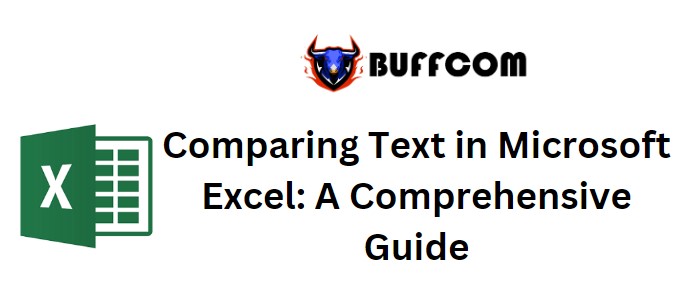
Comparing Text in Microsoft Excel: A Comprehensive Guide. In the realm of Microsoft Excel, the ability to compare text strings can be immensely valuable. However, this task is not always as straightforward as it might seem. In this guide, we’ll delve into the methods of comparing strings, considering both general comparisons and the nuances of case sensitivity.
Comparing Text in Microsoft Excel: A Comprehensive Guide
Basic Text Comparison in Excel
To initiate a basic comparison between two strings, the “=” comparison operator is your initial tool. This approach is effective for simple comparisons, as long as you don’t require case sensitivity.
Comparing Strings with Case Sensitivity
When it comes to a case-sensitive comparison, the waters become a bit murkier. To conquer this challenge, Microsoft Excel provides us with the powerful EXACT function. This function enables us to perform a rigorous comparison between two strings while considering uppercase and lowercase characters.
The Generic Formula for Case-Sensitive Comparison
The formula you need to remember is:
=EXACT(string1, string2)
Where:
- “string1” represents the first string you wish to compare.
- “string2” denotes the second string you wish to compare against.
Illustrating Case-Sensitive Comparison with an Example
Imagine cell A2 contains the string “ABC,” while cell B2 holds “ABc.” Utilizing the EXACT function, the following formula will yield FALSE:
=EXACT(A2, B2)
However, a simple comparison ” =A2=B2″ would return TRUE.
In Conclusion
In the realm of Microsoft Excel, comparing text strings holds a world of possibilities. With the EXACT function, you can effortlessly compare strings while taking case sensitivity into account. So, whether you’re navigating the intricacies of data analysis or managing information, you now possess a valuable skill to ensure accuracy and precision in your Excel spreadsheets.