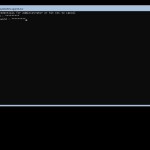Installation Guide for Windows Server 2022

Installation Guide for Windows Server 2022. Let’s explore the Windows Server 2022 installation guide. It’s a critical step in elevating your professional capabilities and safeguarding your data. Windows Server 2022 is tailored for experts. Embrace Microsoft Windows 2022 to join this league!
Installation Guide for Windows Server 2022
Step 1: Acquiring and Preparing the Windows Server 2022 ISO
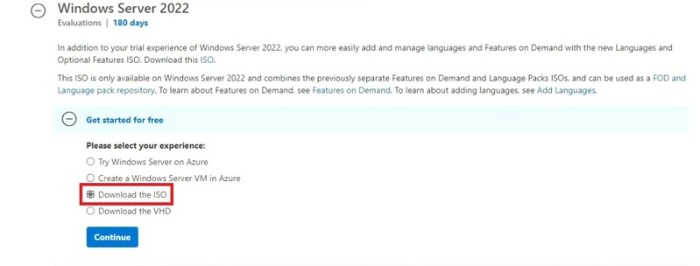
Installation Guide for Windows Server 2022
First things first: obtaining the installation file, the ISO, is paramount. This file serves as a blueprint for the optical disc. Register on Microsoft’s Windows Insider page to access the ISO image for Windows Server 2022. Any browser suffices for this.
Once registered, navigate to the Windows Server 2022 download page and select your preferred language. Then, commence the download, which may take several hours.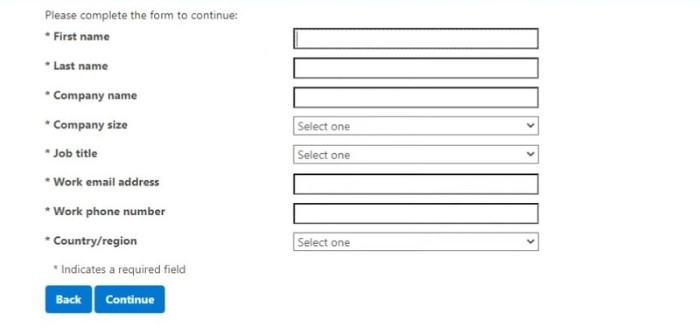
Step 2: Installation of Microsoft Windows Server 2022
Installation Guide for Windows Server 2022. Power on your physical or virtual machine. It is time to get on with the installation process. Once the below screen is displayed, select your preferred language, keyboard layout preference, and time/currency settings. When you are finished, click ‘’Next’’ and continue.
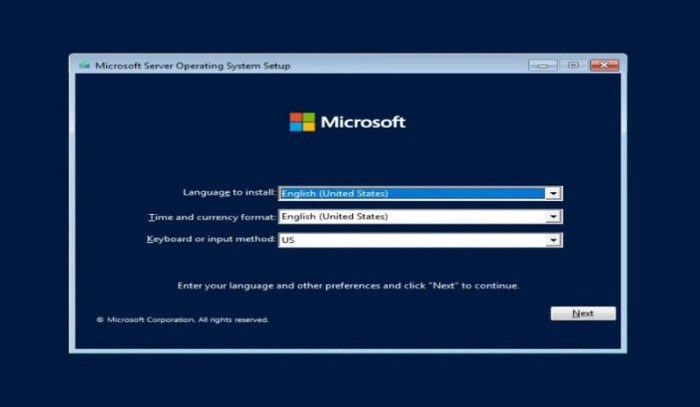 To start the Windows Server 2022 installation procedure, click the Install Now option. The Server Core edition of Microsoft’s server platform will now start to install.
To start the Windows Server 2022 installation procedure, click the Install Now option. The Server Core edition of Microsoft’s server platform will now start to install.
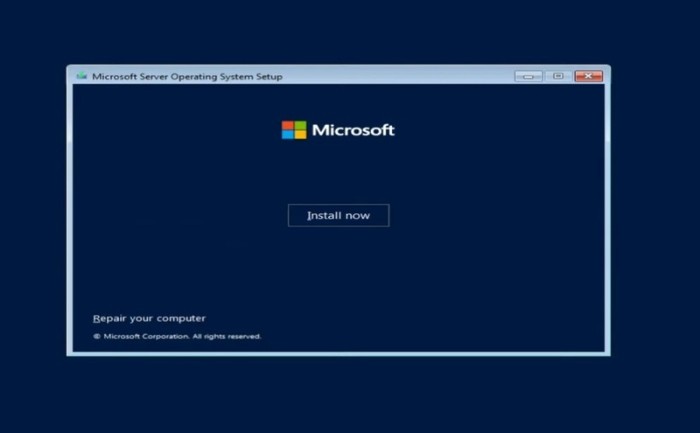 Wait till the setup process is completed.
Wait till the setup process is completed.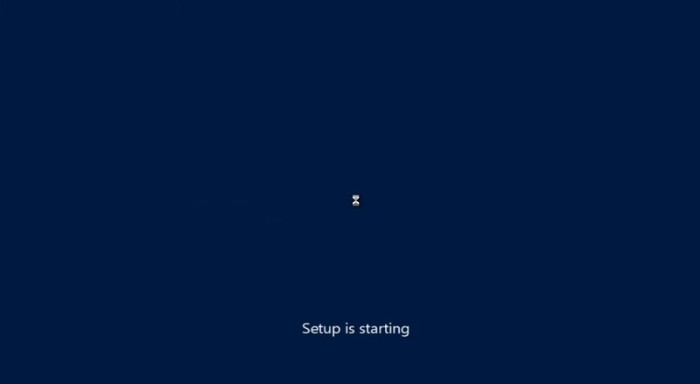
Select the Windows Server 2022 server option with the Server Core that you want to install in order to get access to and use some of Microsoft’s robust command-line tools. If you prefer to choose to install Windows Server 2022 using Desktop Experience, attention to this step carefully till its end.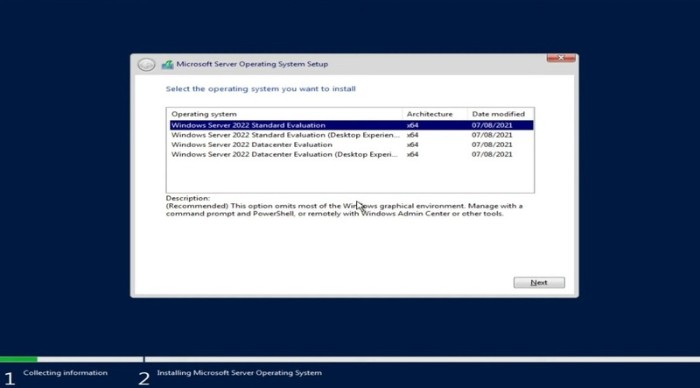 For the installation procedure to proceed, you must read the License terms and tick the “I accept all license agreements” box.
For the installation procedure to proceed, you must read the License terms and tick the “I accept all license agreements” box.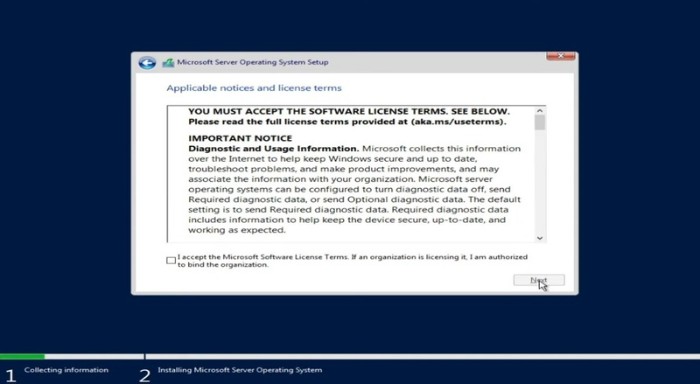 Installation Guide for Windows Server 2022. If you’re installing the OS on a brand-new server, choose “Custom: Install Windows Server Operating System only” while configuring the installation. Otherwise, pick the “Upgrade: Install Microsoft Server Operating System and keep files, settings, and applications” option if you’re upgrading from a previous version of Windows Server.
Installation Guide for Windows Server 2022. If you’re installing the OS on a brand-new server, choose “Custom: Install Windows Server Operating System only” while configuring the installation. Otherwise, pick the “Upgrade: Install Microsoft Server Operating System and keep files, settings, and applications” option if you’re upgrading from a previous version of Windows Server. To install Windows Server 2022, choose a partition.
To install Windows Server 2022, choose a partition.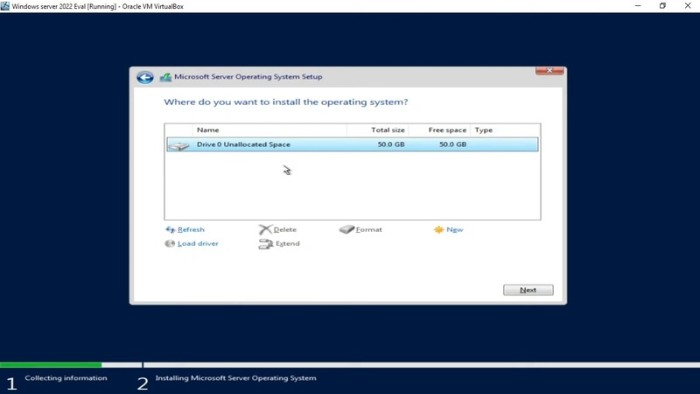 You can decide to use the entire drive size. Otherwise, click on New to make a new considered partition. After making your selection for the OS partition, click “Next.”
You can decide to use the entire drive size. Otherwise, click on New to make a new considered partition. After making your selection for the OS partition, click “Next.”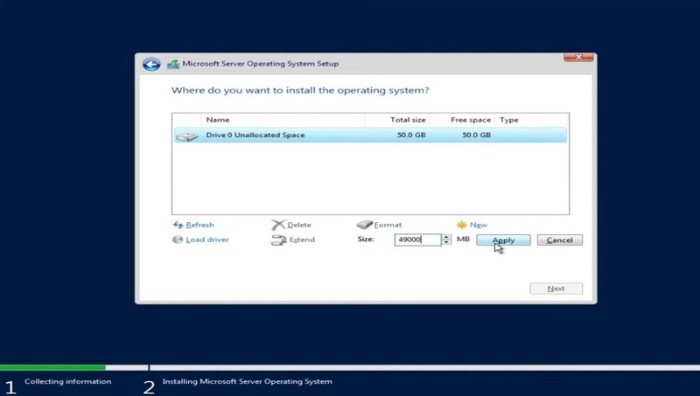 The required system files will start to be installed by the installation. When it is finished, you will see the system reboot on its own.
The required system files will start to be installed by the installation. When it is finished, you will see the system reboot on its own.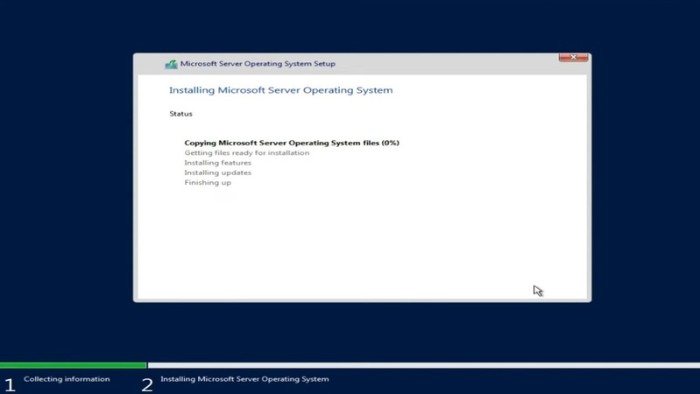 Server management is made simpler by the Desktop Experience installation’s specific GUI (Graphical User Interface), which resembles a standard Windows operating system. Once the operating system has been installed and your computer has restarted, continue with the Server Core installation procedures. In addition, be sure to use Installation Guide for Windows Server 2022 ’s Desktop Experience option.
Server management is made simpler by the Desktop Experience installation’s specific GUI (Graphical User Interface), which resembles a standard Windows operating system. Once the operating system has been installed and your computer has restarted, continue with the Server Core installation procedures. In addition, be sure to use Installation Guide for Windows Server 2022 ’s Desktop Experience option.
Your computer will restart and present you with a graphical user interface. Before continuing, you must first create an administrator password. When finished, click Finish.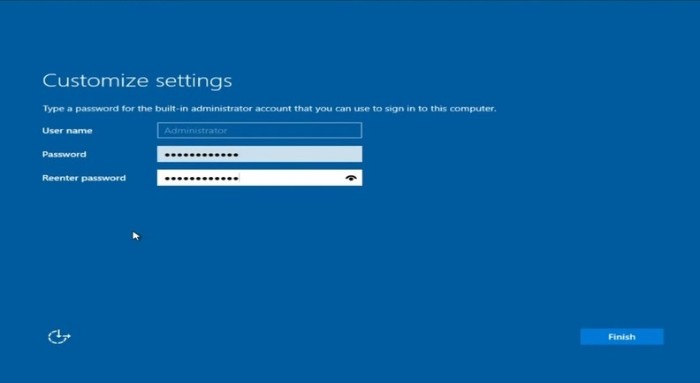 When you hit Ctrl + Alt + Del, the login screen will appear. To access your server again, enter the password that you set up in the previous step.
When you hit Ctrl + Alt + Del, the login screen will appear. To access your server again, enter the password that you set up in the previous step.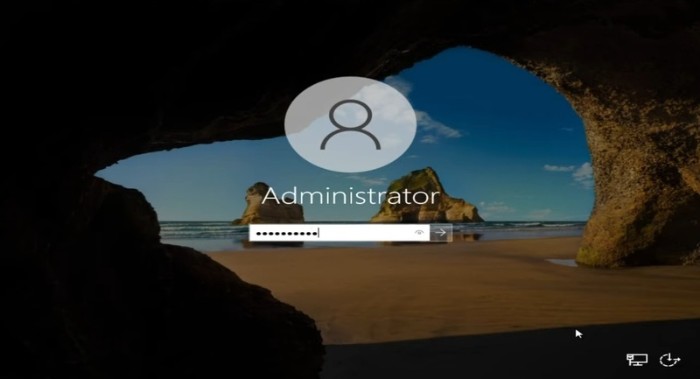
The Server Manager ought to start up by default.
 The Control Panel is available in the same way as it is on conventional Windows operating systems, so you can start customizing your server from here or explore more possibilities there.
The Control Panel is available in the same way as it is on conventional Windows operating systems, so you can start customizing your server from here or explore more possibilities there.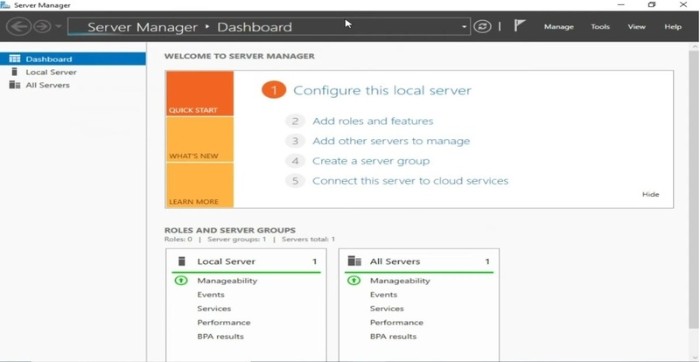
Step 3: Configuring Network on Windows Server 2022
Installation Guide for Windows Server 2022. Post-installation, configuring your network is pivotal for remote server management and access to various environments, including online services. Set up IP addresses and gateway addresses accordingly.
Upon completing these steps, you’re ready to efficiently manage and customize your Windows Server 2022 environment.
After mastering the installation process of Microsoft Windows Server 2022 outlined in this article, you gain access to a range of exciting features. Enhanced security measures fortify your system against potential attacks, while the integration of Microsoft Edge as your default web browser adds to the experience.
Installation Guide for Windows Server 2022. By diligently following the steps provided, you can seamlessly install Windows Server 2022, minimizing the chances of errors. However, should you encounter any challenges along the way, don’t hesitate to reach out. Our dedicated technical support team is committed to assisting you and resolving any Installation Guide for Windows Server 2022 issues you may face.