Upgrading to Windows 10 Pro: A Step-by-Step Guide
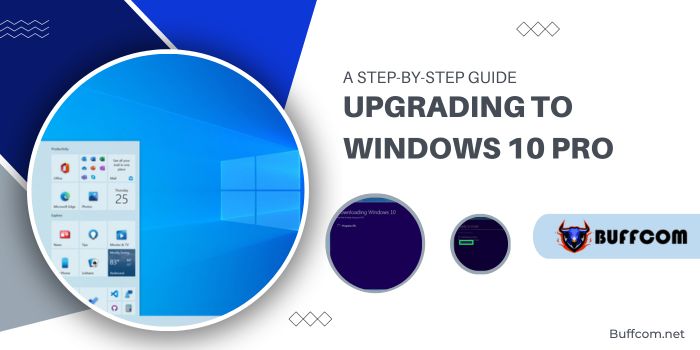
Upgrading to Windows 10 Pro. Windows 10, launched on July 29, 2015, marked a significant stride in operating systems. It introduced a range of innovations like the Cortana digital assistant, the new Microsoft Edge browser, and task view. This guide walks you through the process of upgrading to Windows 10.
Note: If you plan to run Windows 10 on a system with Windows Vista, XP, or older versions, a clean installation is necessary as these steps won’t suffice. Be mindful that older systems may experience sluggishness or might not be compatible with Windows 10.
Upgrading to Windows 10 Pro
Firstly, safeguard all critical files and data. While periodic backups are wise, they’re especially crucial before an upgrade. If any errors occur during the upgrade, having a copy of essential data will prove invaluable.
You don’t need fancy paid backup software or expensive cloud storage. Simply copying files to an external hard drive suffices. Always store this backup separately from the system you’re upgrading to avert potential data loss if the hard drive crashes or undergoes formatting.
Now, onto the upgrade process:
- Download the Windows 10 Media Creation Tool from microsoft.com/software-download/windows10 and save it on your computer.
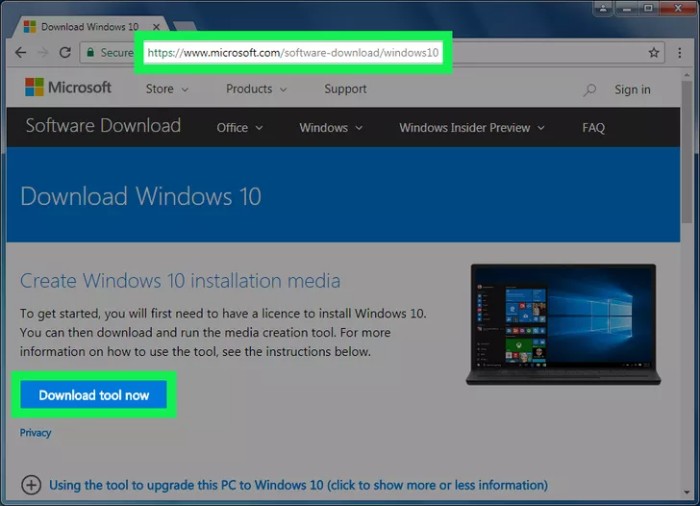
- Run the Media Creation Tool by launching the downloaded exe file.
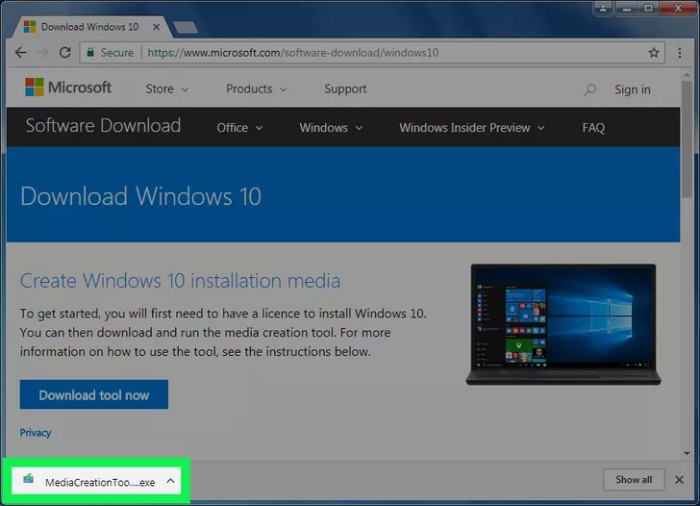 Confirm any User Account Control prompts that appear.
Confirm any User Account Control prompts that appear.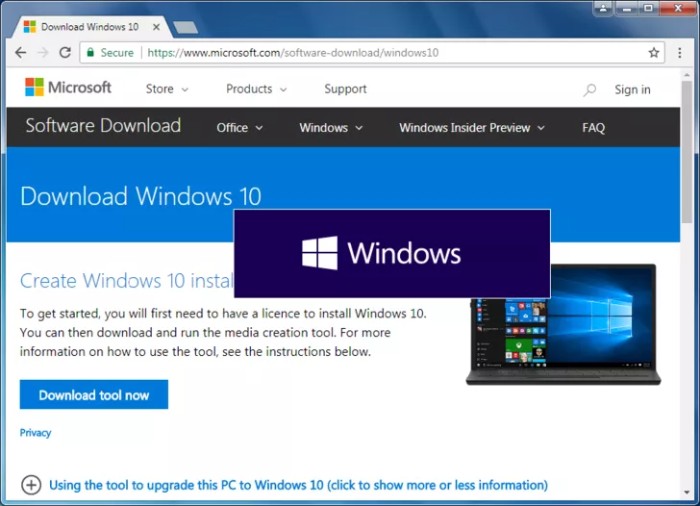
- Wait for the tool to load, accepting the legal agreement to proceed.
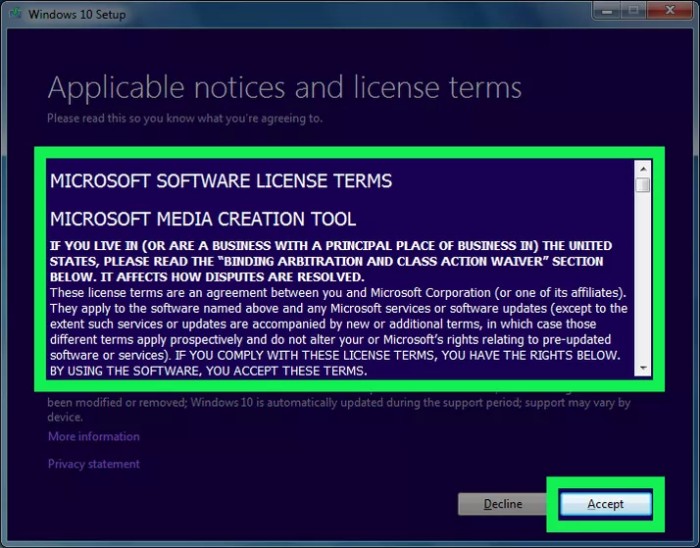 Disagreeing will close the tool and halt the upgrade process.
Disagreeing will close the tool and halt the upgrade process.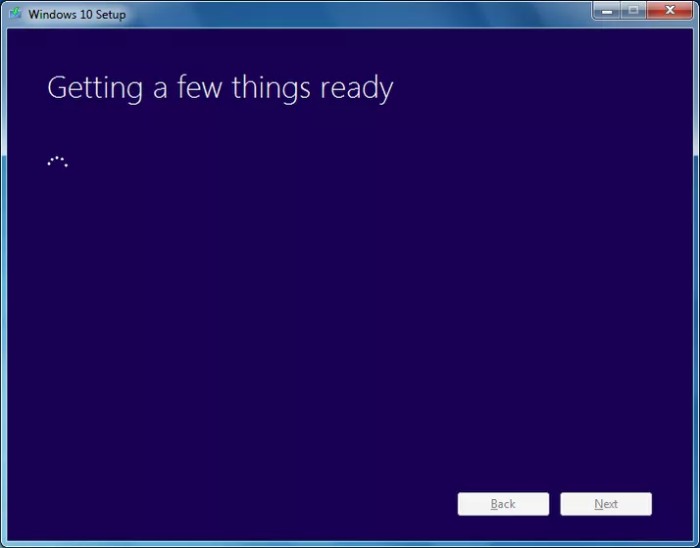
- Once loaded, choose to upgrade your PC.
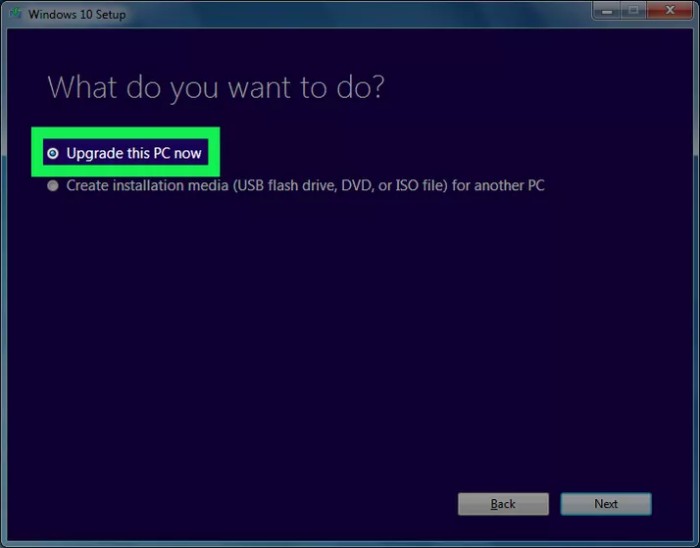 Opt for “Upgrade this PC now” and proceed by clicking Next to start the Windows 10 download.
Opt for “Upgrade this PC now” and proceed by clicking Next to start the Windows 10 download.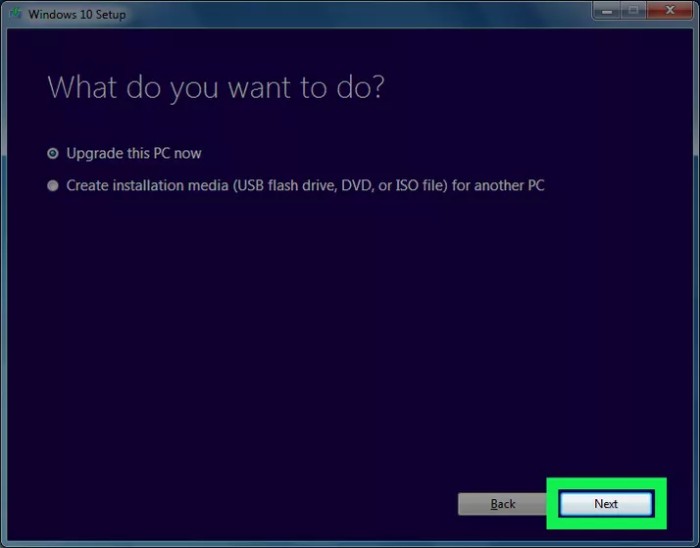
- Depending on your internet speed, the download time varies as Windows 10 is several gigabytes in size.
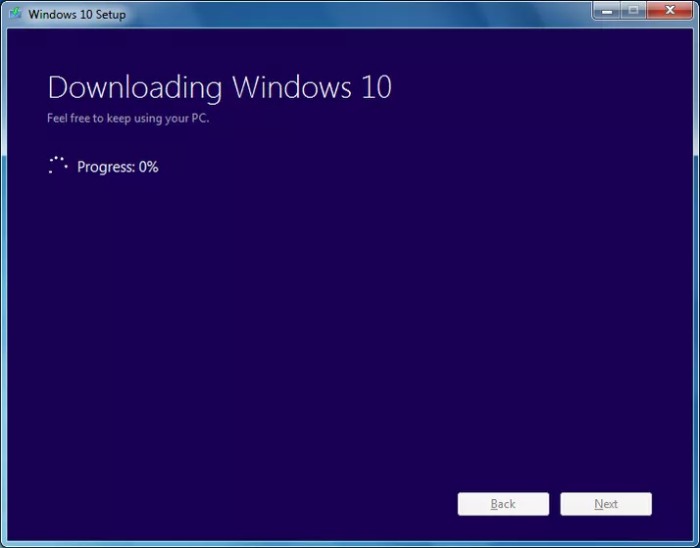
- You have the option to modify what to keep during the instUpgrading to Windows 10 Pro: A Step-by-Step Guideallation. Choose between keeping personal files and apps compatible with Windows 10, personal files only, or removing everything.

- Initiate the installation by clicking Install. This process may lead to multiple PC restarts and could take a few hours. Ensure a continuous power supply to prevent potential data corruption due to power loss.

Upgrading to Windows 10 Pro. Once the upgrade concludes, you’ll enter Windows 10 and can configure your system settings accordingly.

