Exploring Windows 10 Home Edition Features
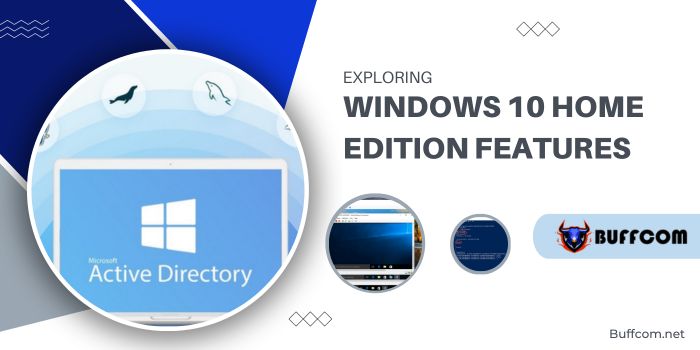
Exploring Windows 10 Home Edition Features. Windows 10 Home comes packed with a plethora of practical features, spanning from the resurrection of the Start Menu to enhanced multitasking tools, Cortana’s integration into the desktop, and more. Here’s a concise breakdown of the top 10 highlights:
Exploring Windows 10 Home Edition Features
Start Menu Revival
Windows 10 Home heeds the call of those critical of Windows 8 by reintroducing the Start Menu. Clicking the Start button reveals a dual-panel interface: the left showcases pinned, recent, and frequently used apps, while the right side features customizable live tiles. Plus, the search function now extends beyond programs and files to include internet results, resembling the user-favorite Windows 7 menu. Users can even expand the Start Menu to full screen, bypassing the need for the Modern UI Start Screen.
Cortana Integration
Microsoft’s voice-controlled assistant, Cortana, arrives on desktops, simplifying interaction with the PC. Users can effortlessly search for files, access specific photos, or launch presentations by voice command. Cortana’s multitasking abilities enable tasks like sending emails while working on other applications.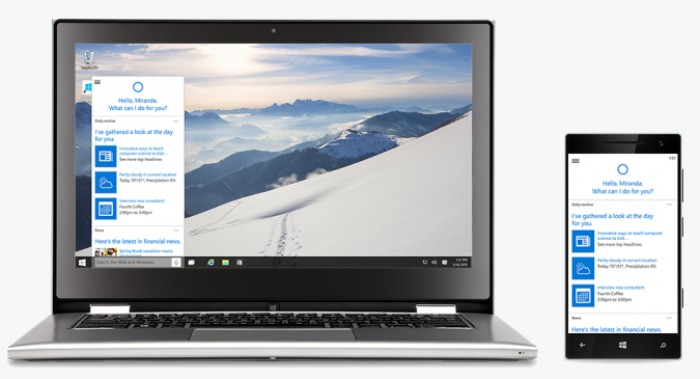
Xbox App for Windows 10
Gamers rejoice as the Xbox app allows playing Xbox One games on PCs or tablets. It supports game streaming within home networks, boasting improved graphics performance via DirectX 12. Additionally, the app facilitates game recording, editing, and sharing through the Game DVR feature, alongside seamless connectivity with friends on Windows 10 or Xbox platforms via Xbox Live.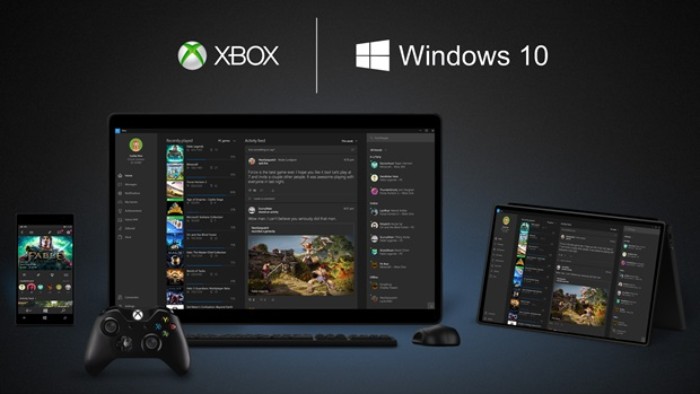
Project Spartan Browser
Replacing Internet Explorer, Project Spartan offers PDF support, a reader mode for better article layout, and an integrated note-taking feature. Cortana integration within the browser aids in contextual assistance, extracting relevant information from visited sites.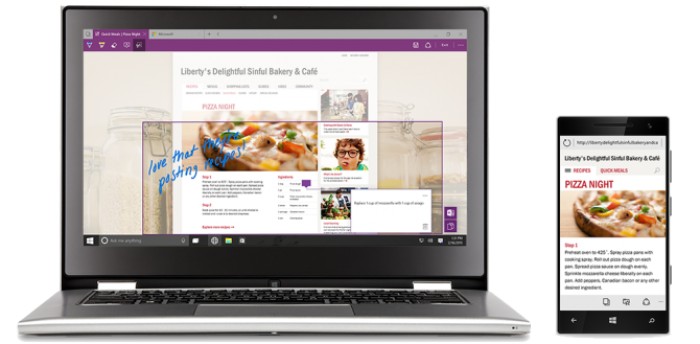
Enhanced Multitasking
Windows 10 Home introduces Multiple Desktops, resembling Apple’s Spaces feature, allowing users to manage multiple sets of windows virtually. The Task View button or screen swiping displays open apps and files, simplifying navigation. Snap View multitasking now accommodates docking windows to screen corners, with Snap Assist suggesting additional apps for available space.
Universal Apps
Universal Apps adapt their interface across devices, providing a cohesive user experience on PCs, tablets, and phones. Microsoft’s bundled apps like Photos, Videos, Music, and others sync seamlessly through OneDrive, allowing users to pick up where they left off on different devices.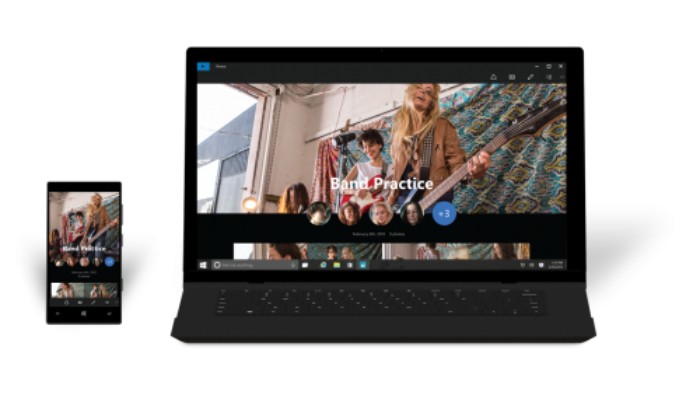
Touch Support for Office Apps
The latest Office apps prioritize touch interactions across various devices, offering a coherent experience from PCs to mobile devices. Function ribbons are streamlined into app bars for convenience, with Outlook enabling actions like swiping to delete or flag emails.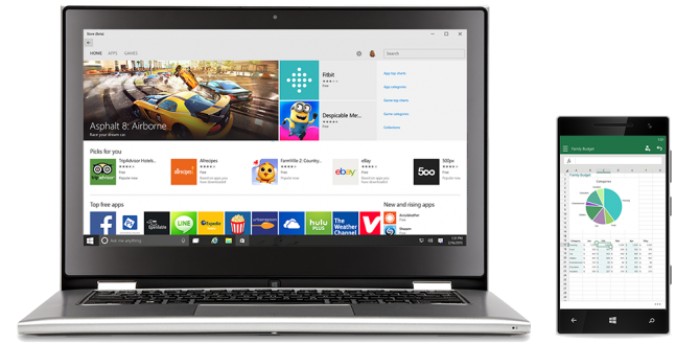
Continuum
For hybrid laptop-tablet devices, Continuum streamlines the transition between modes based on the presence or absence of a keyboard or mouse. It prompts users to switch to Tablet mode upon detachment and back to Desktop mode upon reattachment.
Action Center
The Action Center consolidates notifications from all apps into a single location, allowing quick responses or reactions. It also provides toggles for connectivity options and device settings, akin to notifications drawers on mobile platforms.
Unified Settings
Unifying Control Panel and PC settings simplifies device management by offering all settings in one location, eliminating the need to navigate between separate apps.

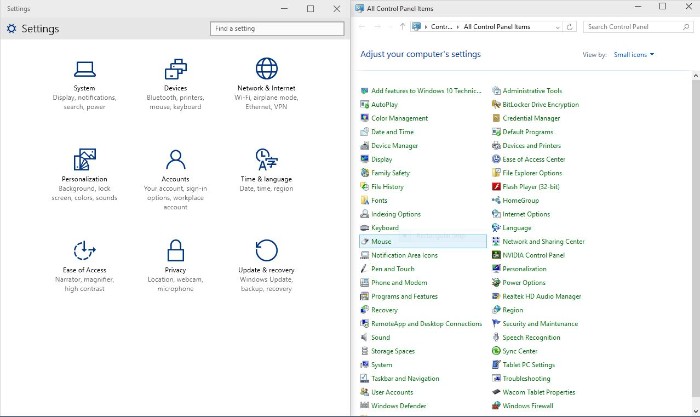 Windows 10 Home brings a wealth of user-friendly features, from the revived Start Menu to seamless multitasking and integrated tools like Cortana and the Xbox app. It’s a testament to Microsoft’s commitment to enhancing productivity and providing a cohesive experience across devices. Windows 10 continues to evolve, aiming to meet the diverse needs of users while adapting to the changing tech landscape
Windows 10 Home brings a wealth of user-friendly features, from the revived Start Menu to seamless multitasking and integrated tools like Cortana and the Xbox app. It’s a testament to Microsoft’s commitment to enhancing productivity and providing a cohesive experience across devices. Windows 10 continues to evolve, aiming to meet the diverse needs of users while adapting to the changing tech landscape
