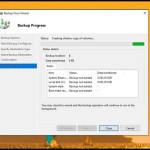Optimizing Windows 10 for Smoother Gaming Experience
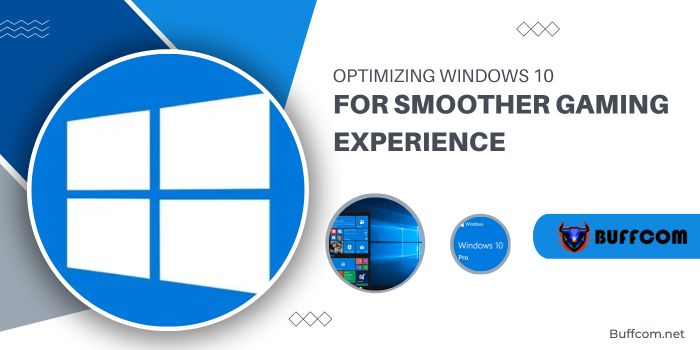
Improving gaming performance on your PC or laptop running Windows 10 is achievable. Follow these steps to enhance your system for a smoother gaming experience:
Optimizing Windows 10 for Smoother Gaming Experience
Optimize Windows 10 with Game Mode:
- Press Windows + I to open Settings.
- Click on “Gaming.”

- In the subsequent window, select “Game Mode” and toggle the switch to “On.”
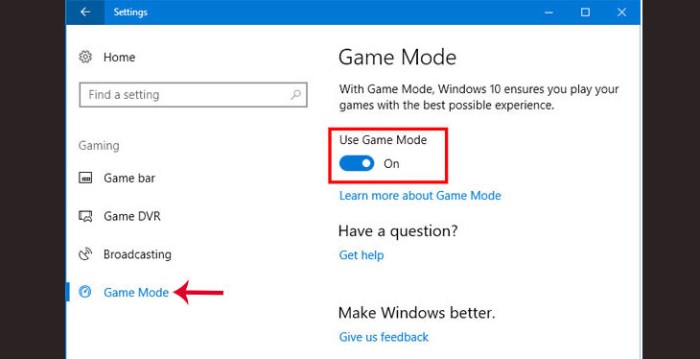
Disable Nagle’s Algorithm:
- Press Windows + R to open Run >> Type “regedit” >> Press Ok.

- Navigate to “HKEY_LOCAL_MACHINE\SYSTEM\CurrentControlSet\Services\Tcpip\Parameters\Interfaces.”

- Find the folder matching your IP address listed under “DhcpIPAddress.”
- Right-click the corresponding folder >> Select New >> DWORD (32-bit).
- Create two DWORD values named “TcpAckFrequency” and “TCPNoDelay.”
- Double-click each value and set their parameters to 1.

Accelerate Network Speed on Windows 10 with Faster DNS:
- Press Windows + I to open Settings.
- Navigate to “Network and Internet” >> “Change Adapter Settings.”

- Right-click your connected network >> Choose “Properties.”
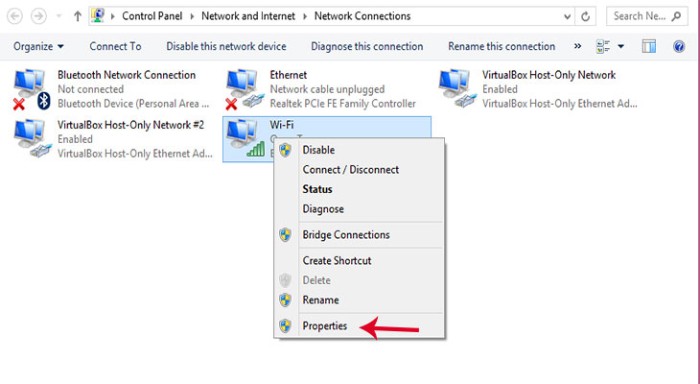
- Double-click “Internet Protocol Version 4.”
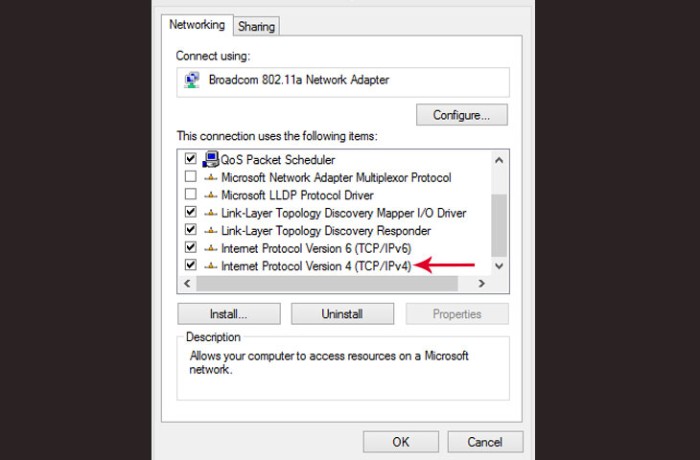
- Opt for “Use the following DNS server addresses” and enter Google’s DNS.
Disable Automatic Updates and Restarts:
- Press Windows + I >> Click “Update and security” > “Windows Update.”
- Go to “Advanced options” >> Click “Update Options.”
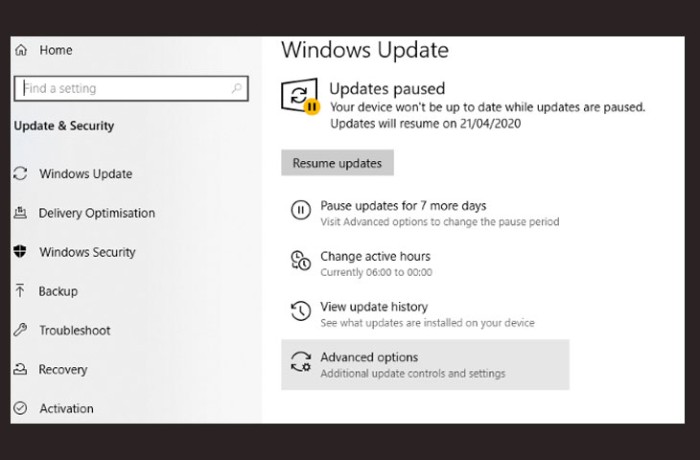
- Disable automatic downloads and enable notifications.
Turn Off Windows 10 Notifications:
- Press Windows + I to open Settings >> Click “System” > “Focus Assist.”
- Select “Alarms Only” to hide all notifications.

Block Automatic Updates in Steam:
- In the Steam homepage, click “Steam” >> “Settings.”

- In “Settings,” click “Downloads” >> Uncheck “Allow downloads during gameplay.”
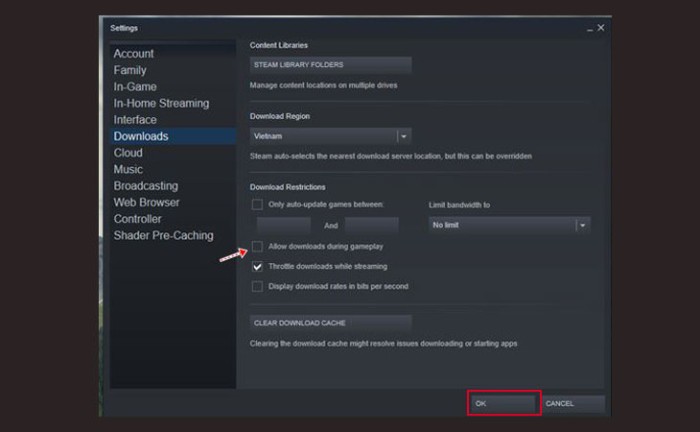
- Right-click on each game, select “Properties” >> Choose “Only update this game when I launch it.”
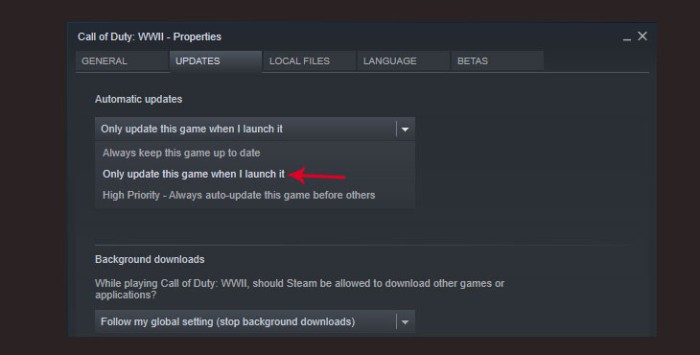
Adjust Windows 10 Visual Effects:
- Press Windows + I >> Click “Performance.”
- In the “Visual Effects” tab, choose “Adjust for best performance” >> Apply.
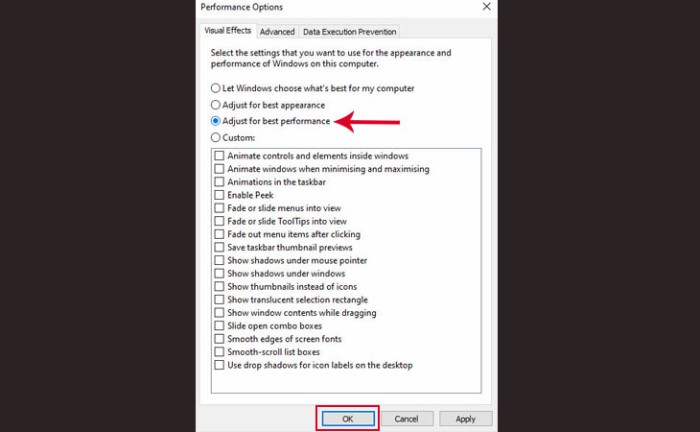
Disable Mouse Acceleration in Windows 10:
- Press Windows + I to open Settings.
- Click “Devices” >> Navigate to “Pointer Options” >> Uncheck “Enhance pointer precision.”
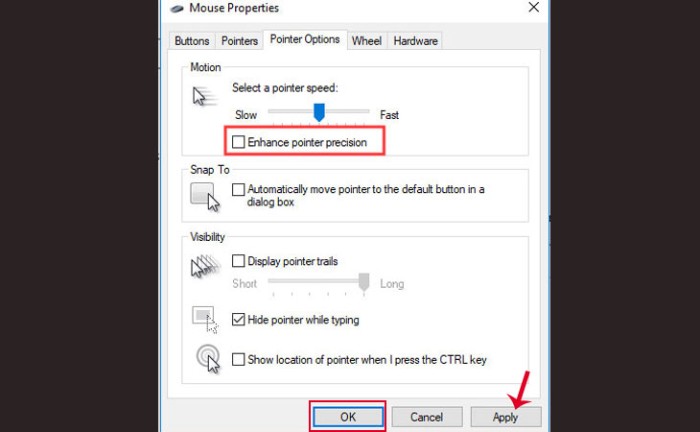
Install DirectX 12 for Optimized Gaming on Windows 10:
- Press Windows + R >> Type “dxdiag” >> Ok.
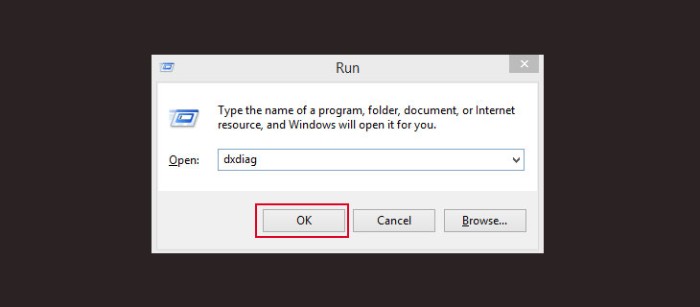
- If you haven’t installed DirectX 12, go to “Windows Update” >> “Check for updates” to install it.
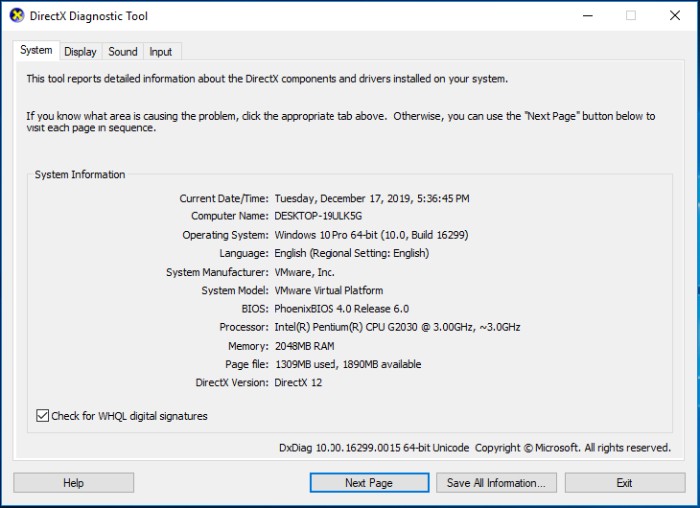
Feel free to ask for further assistance or share any queries you might have!