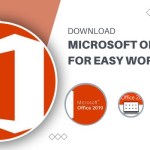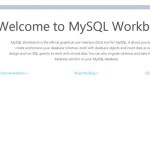Quick Account Rename in Windows 11
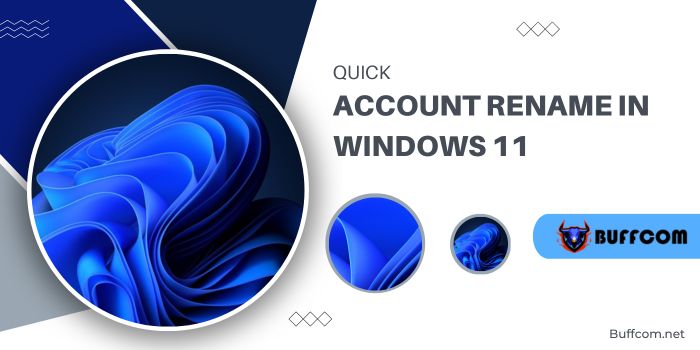
Renaming an Account in Windows 11 is super simple and easy to perform for a more personalized computing experience. To learn how to rename an Account effortlessly, let’s explore together!
Renaming an Account via Settings
Step 1: Open the Start Menu and search for “Settings.” Alternatively, you can enter “Settings” in the taskbar search and select the Settings app from the results.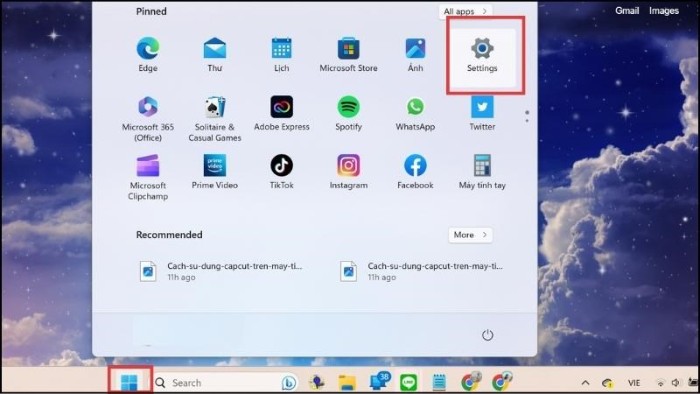
Step 2: In Settings, choose “System.” Here, select “Rename” right below the PC name to change the Windows 11 Account name.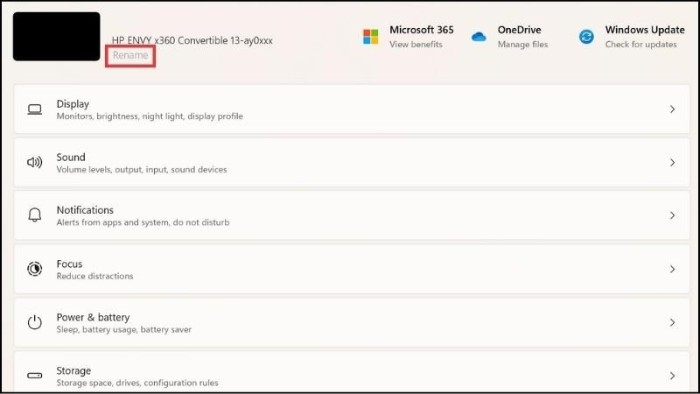
Step 3: After renaming, restart your computer to complete the process.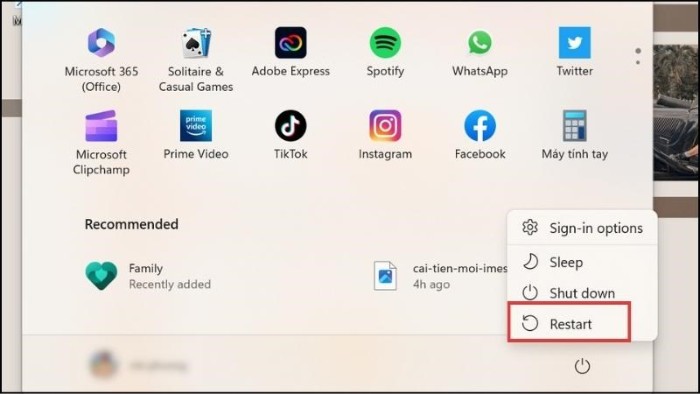
Renaming an Account in Windows 11 via Control Panel
Step 1: Open the Start Menu and search for “Control Panel.” Open the application when the search results appear.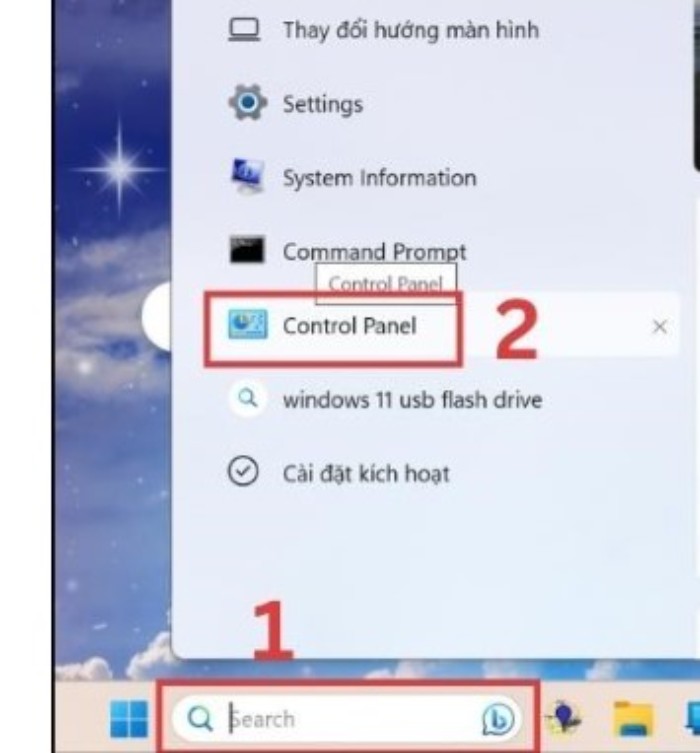
Note: This method is applicable only if you have at least 2 Administrator Accounts.
Step 2: Select “User Accounts.”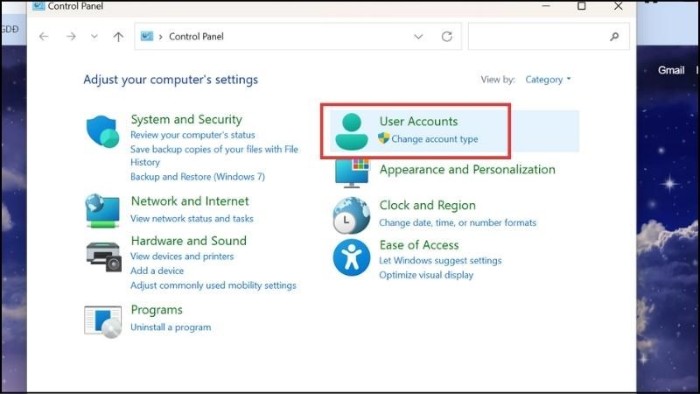
Step 3: Choose “Change account type.” Enter the new username and save it. Then, log out of your account and log back in to see the changes.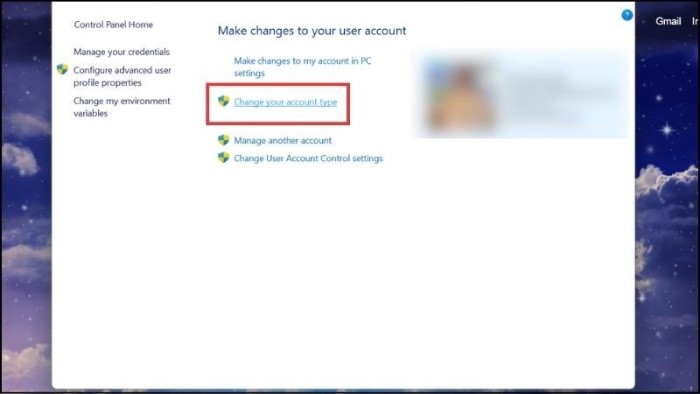
Renaming an Account in Windows 11 via Run dialog
Step 1: Press Win+R to open the Run dialog. Enter “netplwiz” and click OK.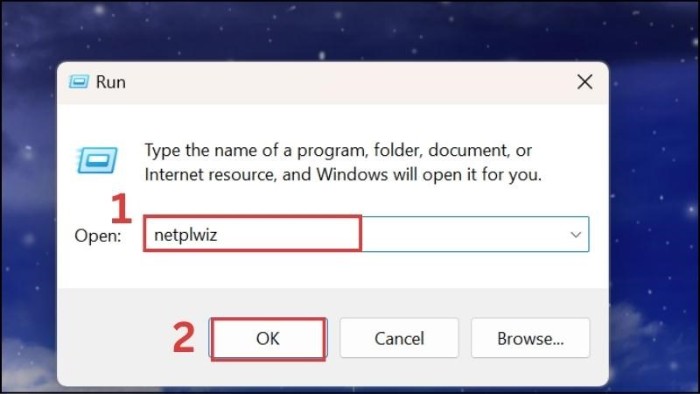
Step 2: The User Account window will appear. Since there is only one account, click “Add” to make changes.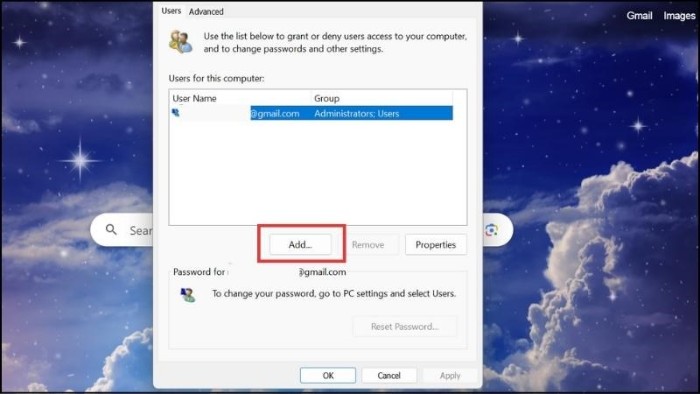
Step 3: Enter your email, choose Next to add the new account. Once you have more than two accounts, click on the account you want to change.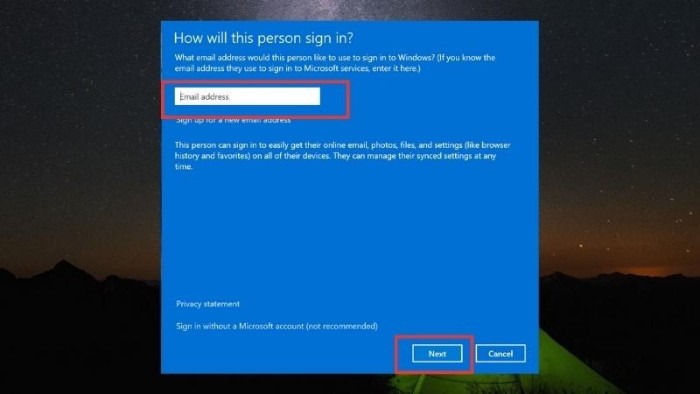
Renaming an Account in Windows 11 via Computer Management
Step 1: Go to the Start menu, search for “Computer Management,” and select it from the results.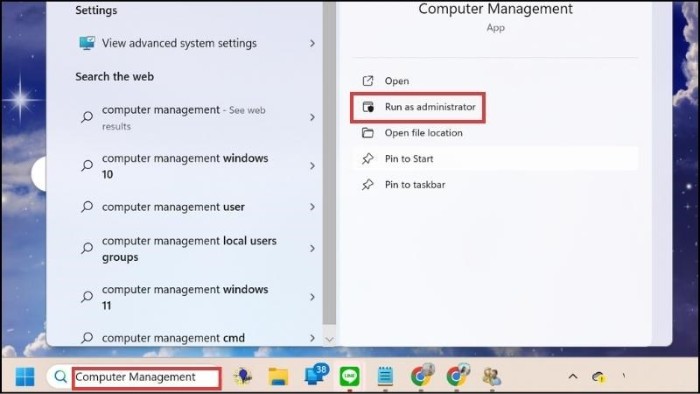
Step 2: Click on System Tools.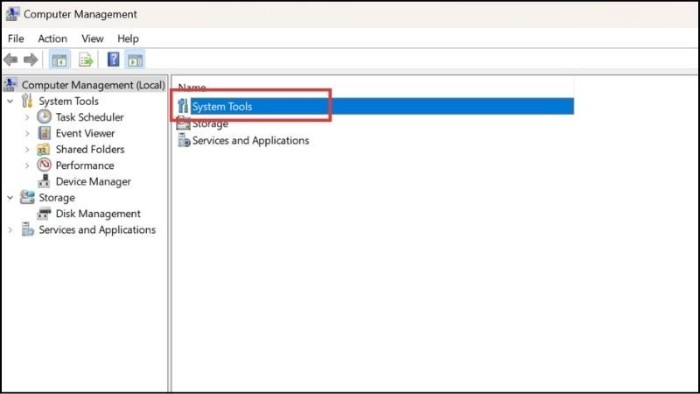
Step 3: Choose Local Users and Groups. Navigate to Users, select Properties, and click on Rename to change the Windows 11 Account name.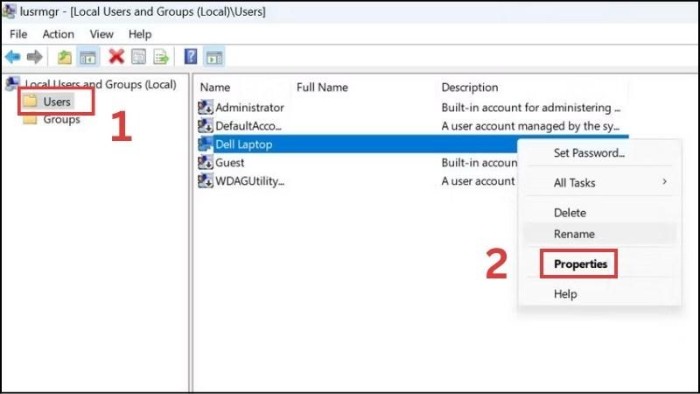
After saving the changes and successfully renaming the account, you’ll see the message “Method execution successful.” Simply restart your computer and log in with the new account.
In summary, these are the simplest and most straightforward methods for renaming an Account in Windows 11 that I want to share with you. If you find this information helpful, don’t forget to share it with your friends and family.