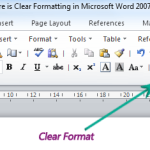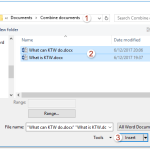How to change straight quotes to curly quotes in word?
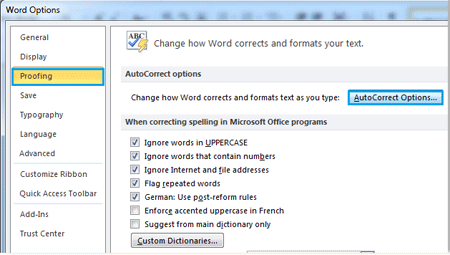
Changing straight quotes to curly quotes in Word can enhance the typography of your document. Here are two methods to accomplish this:
Change Straight Quotes to Curly Quotes with Find and Replace
Before applying Find and Replace, ensure that the option for “Straight quotes” with “smart quotes” is enabled. Here’s how to do it:
- Click on File > Options > Proofing > AutoCorrect Options > AutoFormat As You Type.
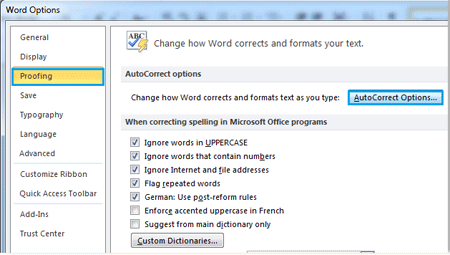

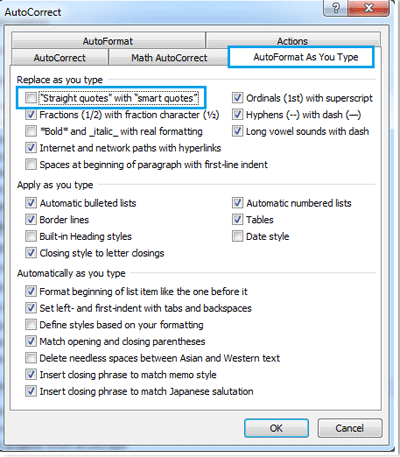
- Check the box for “Straight quotes” with “smart quotes.”
- Click OK to save the changes.
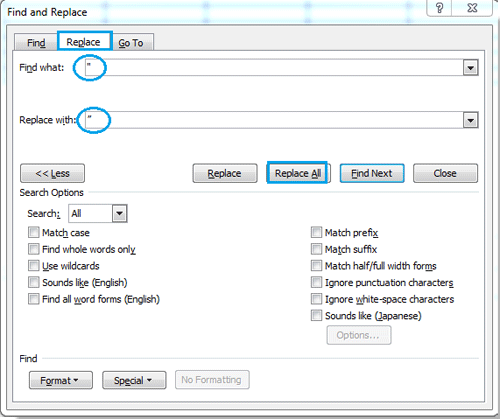
How to change straight quotes to curly quotes in word
Now you can proceed with Find and Replace:
- Click on Home > Replace in the Editing group, or press Ctrl + H to open the Find and Replace dialog box.
- In the “Find what” box, type a straight single quote (‘) or double quote (“).
- In the “Replace with” box, type a curly single quote (’) or double quote (“).
- Click on Replace All to replace all instances of straight quotes with curly quotes.
Change Straight Quotes to Curly Quotes with VBA
You can also use VBA (Visual Basic for Applications) to automate the process:
- Press Alt + F11 to open the VBA Editor.
- Click on Insert > Module to add a new module.
- Copy and paste the following VBA code into the module:
Sub ReplaceStraightQuotesWithCurly()
Selection.Find.ClearFormatting
Selection.Find.Replacement.ClearFormatting.Text = Chr(34) ‘ Find straight double quotes
.Replacement.Text = Chr(147) ‘ Replace with curly opening double quote
.Forward = True
.Wrap = wdFindContinue
.Format = False
.MatchCase = False
.MatchWholeWord = False
.MatchByte = False
.MatchAllWordForms = False
.MatchSoundsLike = False
.MatchWildcards = False
End With
With Selection.Find
.Text = Chr(39) ‘ Find straight single quotes
.Replacement.Text = Chr(145) ‘ Replace with curly opening single quote
End With
End Sub
Close the VBA Editor.
To run the macro, press Alt + F8, select “ReplaceStraightQuotesWithCurly,” and click Run.
Using these methods, you can easily convert straight quotes to curly quotes and improve the appearance of your Word document.