Tips to Improve PC Performance in Windows

Is your PC dragging and slowing down your productivity? Fear not! These strategies can help rejuvenate your system, bringing back that crisp, responsive feel. Try these tips in order for a step-by-step troubleshooting journey, moving on to the next only if needed.
1. Update Windows and Device Drivers:
Keeping your system up-to-date is crucial. Regular Windows updates ensure you receive the latest security patches, feature improvements, and bug fixes. Make sure your drivers, especially those for graphics cards, network adapters, and storage devices, are updated via Windows Update or the manufacturers’ websites.
How-To:
- Go to Settings > Update & Security > Windows Update.
- Click Check for updates and install available updates.
2. Restart Your PC & Limit Running Applications:
Restarting your computer regularly is one of the simplest yet often overlooked methods to boost performance. This clears memory leaks and resets system resources. Also, minimize the number of programs running concurrently, which often reduces CPU and RAM usage.
Pro Tip:
- Use Task Manager to identify apps consuming excessive resources.
- Press Ctrl + Shift + Esc, and in the Processes tab, find and close unnecessary applications.
3. Use ReadyBoost for Performance Gains:
ReadyBoost is a feature that uses a USB flash drive to cache frequently accessed data, acting as supplementary memory. It’s particularly helpful if your system has a traditional hard drive and limited RAM.
How-To:
- Insert a USB drive, right-click it, and select Properties.
- Switch to the ReadyBoost tab, then allocate some or all of the USB drive’s space.
4. Manage Page File Size Efficiently:
The page file acts as an extension of your RAM by utilizing hard disk storage when physical memory is insufficient. Windows usually manages this automatically, but sometimes manually setting the size can help improve performance.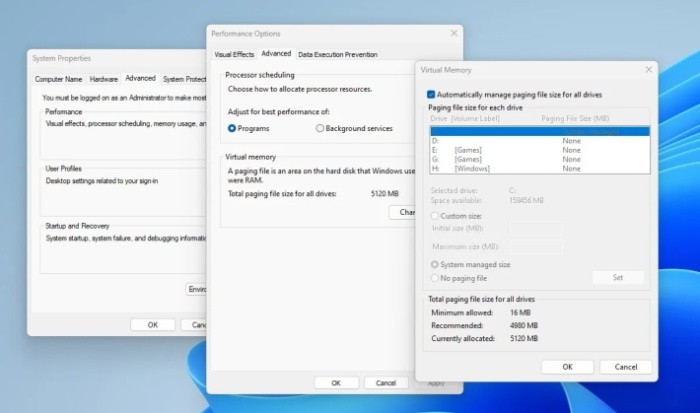
How-To:
- Right-click This PC > Properties > Advanced System Settings.
- Click Settings under Performance, switch to the Advanced tab, and click Change under Virtual Memory.
- Uncheck Automatically manage paging file size and set custom values. A good rule of thumb is to set it to 1.5-3 times your RAM.
5. Free Up Disk Space:
If your primary drive is running out of space, Windows might struggle to access system files, slowing down operations. Clear out junk files using the built-in Disk Cleanup tool, or consider moving data to external storage.
How-To:
- Open Settings > System > Storage.
- Click Free up space now to remove temporary files, previous installations, and more.
6. Optimize Windows Appearance & Performance Settings:
Windows offers visual effects like transparency and animations that can strain your system. You can adjust these settings to balance aesthetics and performance.
How-To:
- Go to Settings > System > About > Advanced System Settings.
- Under Performance, click Settings, then choose Adjust for best performance or customize manually.
7. Pause OneDrive Syncing Temporarily:
OneDrive automatically syncs your files, which can significantly impact performance when bandwidth is constrained. Temporarily pausing syncing allows your system to allocate resources elsewhere.
How-To:
- Click the OneDrive icon in the taskbar.
- Click More > Pause syncing and choose a time duration.
8. Disable Unnecessary Startup Programs:
Some programs automatically load at startup, even when not in use, adding to boot times and hogging resources.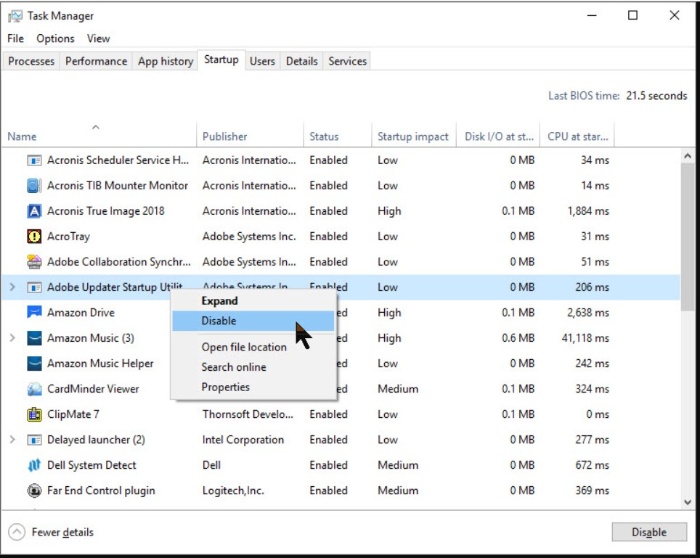
How-To:
- Press Ctrl + Shift + Esc to open Task Manager.
- Go to the Startup tab and disable non-essential apps.
9. Check for and Remove Viruses and Malware:
Malware can wreak havoc on system performance, so it’s crucial to regularly scan your PC using reliable antivirus software.
How-To:
- Use Windows Defender or a third-party antivirus tool to perform a full system scan.
10. Restore Your PC to a Previous Restore Point:
If all else fails, consider restoring your PC to a time when it performed better. This will revert system settings and files but keep your personal data intact.
How-To:
- Open Settings > Update & Security > Recovery.
- Click Open System Restore and follow the prompts.
These steps can help restore your computer’s speed and responsiveness, creating a smoother user experience that’s sure to improve productivity.


