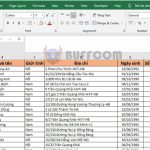Adjust spacing in Word to align text
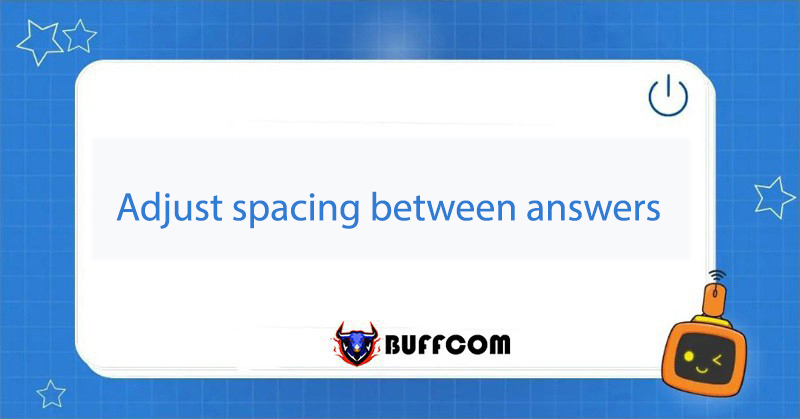
Adjust spacing in Word When you are creating and formatting questions in a test, they need to have equal spacing between the answers. If you only press the space bar multiple times, it will take a lot of time and be difficult to adjust the spacing between the answers evenly in Word. In this article, Buffcom.net will guide you through 2 quick ways to align spacing using the Tab feature and table in Word.
Adjusting Answer Spacing in Word with Tab
Tab Feature in Word
Tab in Word is a useful feature that allows you to automatically insert multiple periods in Word without typing continuously. The periods will automatically display or hide based on the text you enter.
Therefore, using Tabs in Word is especially useful when you need to create headings to fill in personal information for essays, reports, and administrative applications.
The Tab feature can also be used to align word spacing in Word when you choose to hide the periods.
Step 1: Select the Tab Insertion Position
Firstly, you have unaligned answers as shown below. You put the cursor on the left of answer B to select the Tab insertion position.
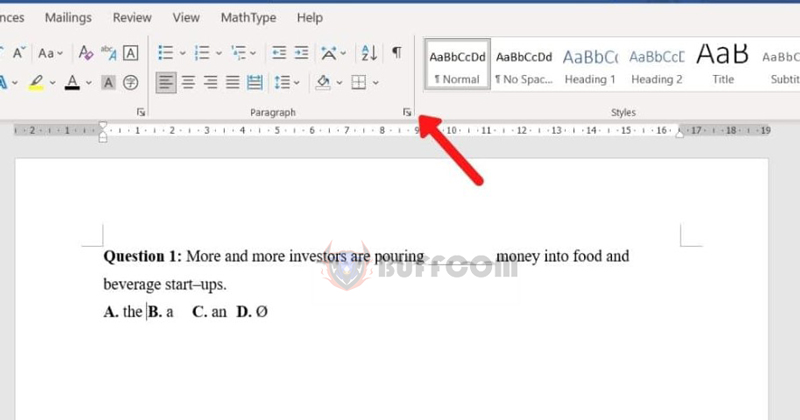
Adjust spacing in Word
Step 2: Open the Tab Dialog Box in Word
In the Home tab > Paragraph, click on the expand arrow in the bottom right corner to open the dialog box.
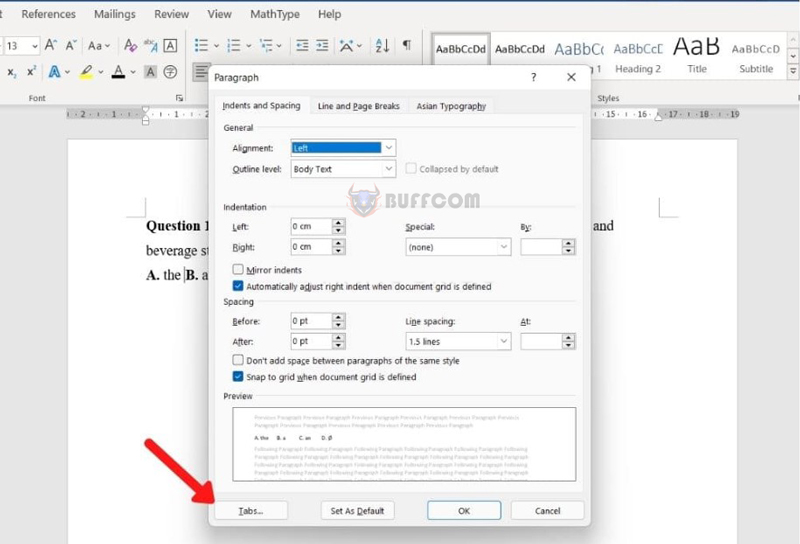
Adjust spacing in Word
Step 3: Customize the Tab before Inserting
The Paragraph dialog box appears with full features. Click on the Tab to open the option table for the Tab feature.
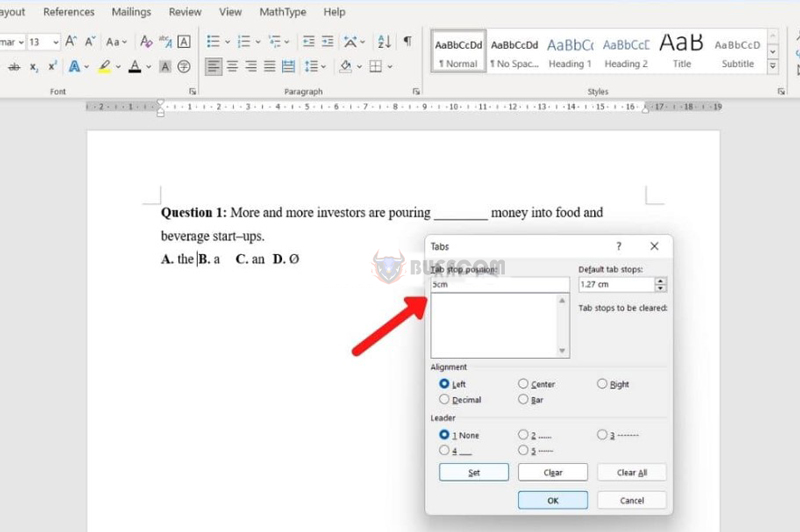
Adjust spacing in Word
Here, there are 3 options you need to pay attention to:
- Tab stop position: Customize the position of the Tab on the ruler
- Alignment: Adjust the position of the Tab relative to the inserted periods
- Leader: Customize the display format of the periods
Here, Buffcom.net has selected Tab stop position as 5cm, Alignment as Left, and Leader as displaying a blank space (None).
Click OK, then answer B will be aligned as shown below.
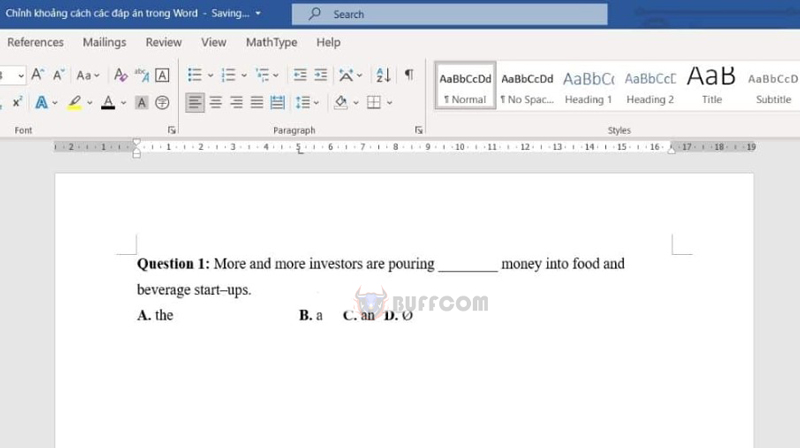
Adjust spacing in Word
Step 4: Insert Similar Tabs for the Remaining Answers
Similarly, set the Tab position for answer C to 10cm, answer D to 15cm, and do the same for the following questions. You have completed adjusting the spacing of the answers in Word as follows.

Adjust spacing in Word
The Tab feature is very convenient when you need to quickly align the skewed answers. However, if you apply it to insert a set of 50 test questions, it will be time-consuming with many repetitive operations.
Adjusting Answer Spacing in Word Using Tables
The Table feature in Microsoft Word is a useful tool for adjusting letter spacing in a document.
Step 1: Insert a Table in Word
Firstly, in the Insert tab, click on the Table icon to insert a table in Word. A quick Table Options menu will appear, allowing you to choose the size of the table cells. Here, Tinhocmos selects a 4×1 table (4 rows, 1 column) to fill in 4 answers.
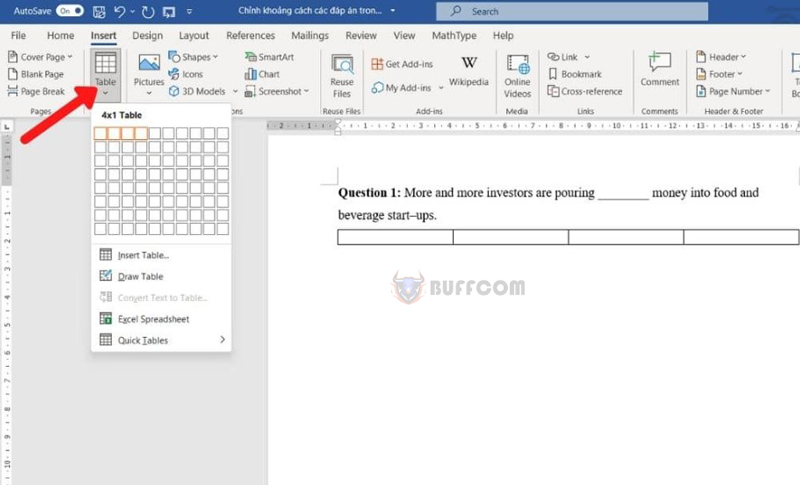
Adjust spacing in Word
Step 2: Enter Answers into the Inserted Table
Next, enter the answers into the inserted table and do the same for the remaining questions.
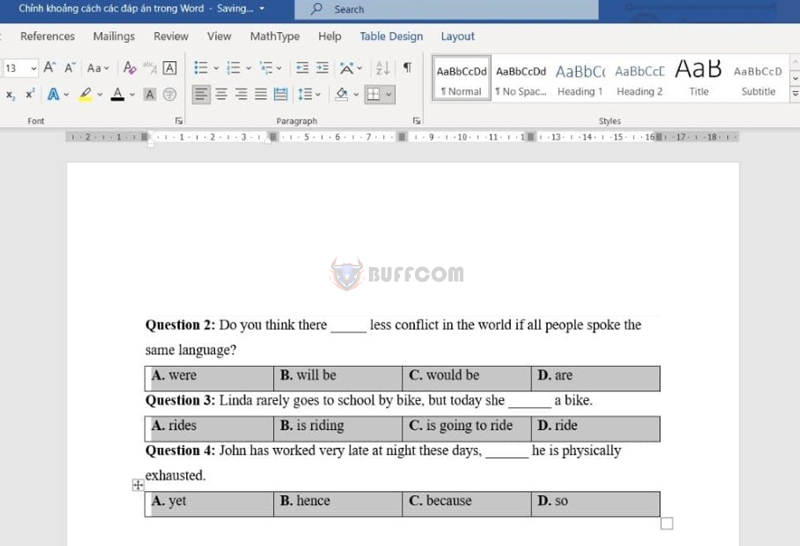
Adjust spacing in Word
Step 3: Hide Table Gridlines
Hold down Ctrl and select the inserted tables. In the Home tab > Paragraph, click on the square box icon to customize the table borders. Select No border to hide all borders.
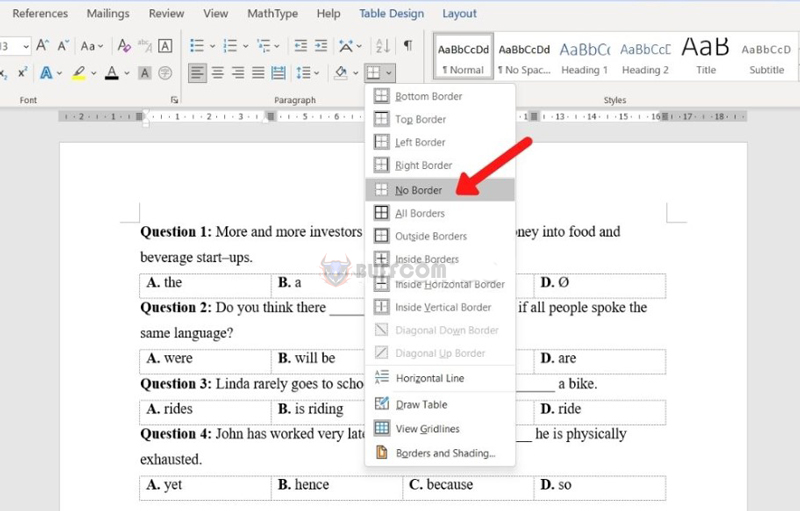
Adjust spacing in Word
After hiding the gridlines, they will not be displayed when printed.
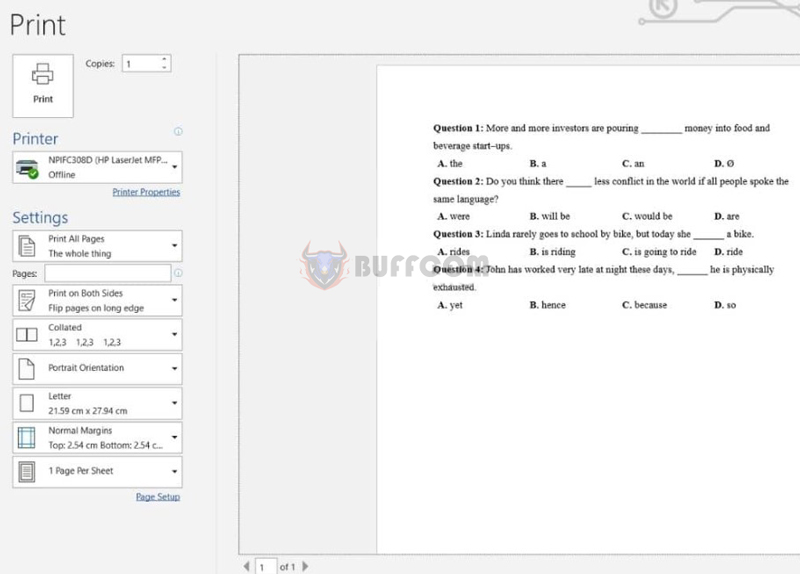
Adjust spacing in Word
In summary, applying these two flexible methods to adjust answer spacing in Word will help you present your document more effectively and professionally. The Tab feature will help you quickly align any misaligned letters, while inserting tables will allow you to create longer test papers.
Moreover, if you are interested in necessary office computing skills and software such as Word, Excel, PowerPoint, please contact Buffcom.net for support and to find suitable products!