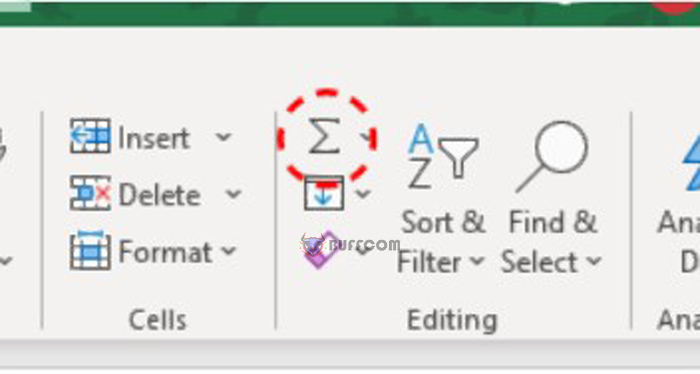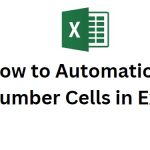AutoSum in Excel: Adding Numbers with SUM Formula
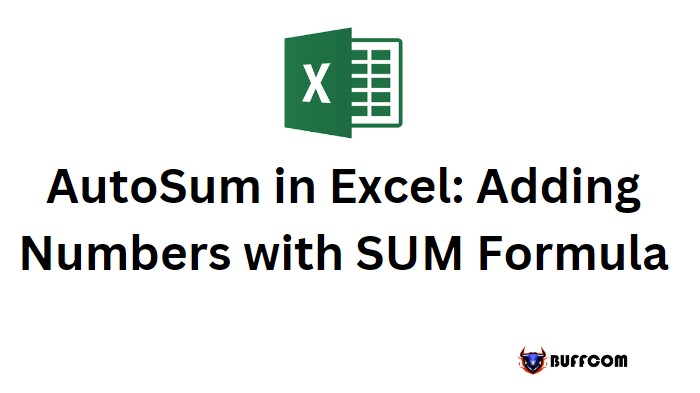
AutoSum in Excel: Adding Numbers with SUM Formula. Excel‘s SUM() function is a useful tool for adding the values of multiple cells together. By providing the cell references as inputs, the formula returns the sum of the values in those cells.
To illustrate how the SUM() formula works, let’s consider an example. Imagine that you’re planning a party and various guests are bringing balloons of different colors. You can use Excel to create a table to track the number of balloons of each color that each guest is bringing.
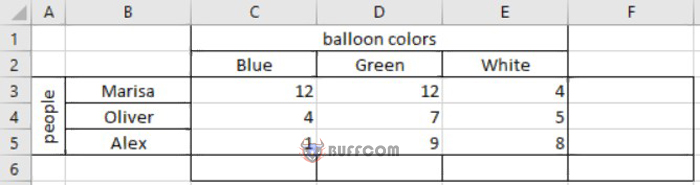 AutoSum in Excel: Adding Numbers with SUM Formula
AutoSum in Excel: Adding Numbers with SUM Formula
Excel’s SUM() formula allows users to add the contents of multiple cells together. By inputting cell names, users can easily obtain the sum of the cells.
For example, imagine you are organizing a party and need to track how many balloons of each color each person brings. To find out how many blue balloons were brought to the party, you can use the SUM formula by typing “=SUM(C3:C5)” in cell C6. Similarly, you can use this formula for green and white balloons by typing “=SUM(D3:D5)” and “=SUM(E3:E5)” respectively.
To calculate the total number of balloons brought by each person, you can use the SUM formula again. For instance, to find out how many balloons Marisa brought, type “=SUM(C3:E3)” in cell F3. To calculate the total number of balloons brought by all three people, select the block of cells C3:E5 and type “=SUM(C3:E5)”.
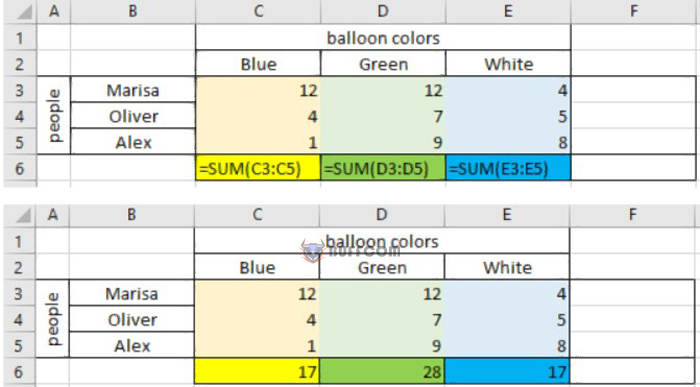 If you want to sum up data from different intervals that are not close together, use the SUM formula and separate data intervals with commas. For instance, to calculate the total number of blue and white balloons, type “=SUM(C3:C5, E3:E5)”. You can also add the totals of blue and white balloons together by typing “=SUM(C6, E6)”.
If you want to sum up data from different intervals that are not close together, use the SUM formula and separate data intervals with commas. For instance, to calculate the total number of blue and white balloons, type “=SUM(C3:C5, E3:E5)”. You can also add the totals of blue and white balloons together by typing “=SUM(C6, E6)”.
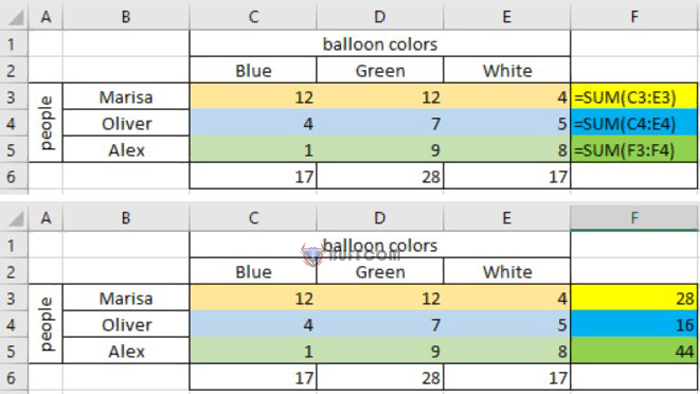 Additionally, you can select cells with your mouse by clicking and dragging to highlight the desired cells. Then, after typing “=SUM(“, you can simply click on the highlighted cells while holding down the Ctrl key to select them. Pressing Enter will calculate the sum of the selected cells.
Additionally, you can select cells with your mouse by clicking and dragging to highlight the desired cells. Then, after typing “=SUM(“, you can simply click on the highlighted cells while holding down the Ctrl key to select them. Pressing Enter will calculate the sum of the selected cells.
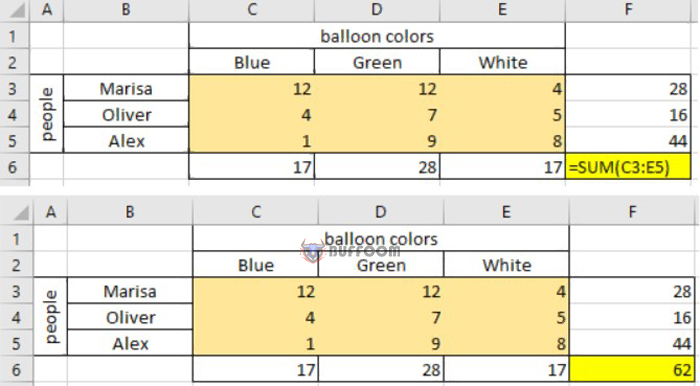 A Beginner’s Guide to Adding Cells in Excel
A Beginner’s Guide to Adding Cells in Excel
Excel has a useful tool called AutoSum that allows for quick and easy summation of cells. The AutoSum button, which is represented by the Greek uppercase letter sigma (Σ), can be found in the Home menu. By selecting the cells and pressing AutoSum, the sum of the selected cells will be calculated and displayed.
For instance, by selecting cells F3, F4, and F5, and pressing AutoSum, the sum of the cells in the row will be displayed. Similarly, selecting cells C6, D6, and E6 and pressing AutoSum will display the sum of the cells in the column.
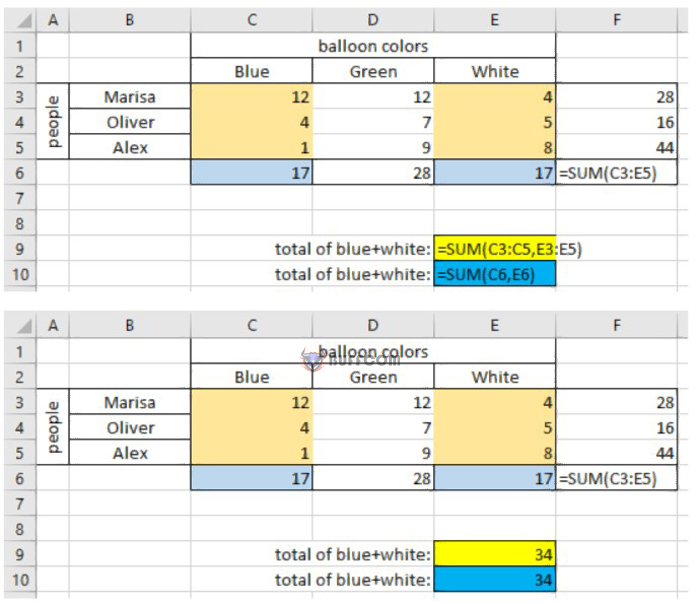 Additionally, AutoSum can be used as a shortcut to writing the SUM formula. By selecting a single cell and pressing AutoSum, the cell will be filled with the SUM formula, which can be modified to select the desired cells to sum. The formula can also be used to suggest cells to sum if they are in close proximity.
Additionally, AutoSum can be used as a shortcut to writing the SUM formula. By selecting a single cell and pressing AutoSum, the cell will be filled with the SUM formula, which can be modified to select the desired cells to sum. The formula can also be used to suggest cells to sum if they are in close proximity.
 In summary, to add cells in Excel, one can use the SUM() formula and specify the cells to be summed or use the AutoSum tool to quickly calculate sums.
In summary, to add cells in Excel, one can use the SUM() formula and specify the cells to be summed or use the AutoSum tool to quickly calculate sums.