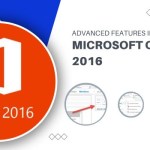Collaborative Document Editing with Word Online: A Comprehensive Guide

In the fast-paced world of today, Microsoft Word remains a go-to tool for students and professionals alike to craft, edit, and design documents. However, the process of purchasing, downloading, and installing the desktop version can be cumbersome. Is there a way to harness the power of Microsoft Word without the hassle and high license costs? This comprehensive guide will walk you through using Microsoft Word Online, providing a seamless and cost-effective alternative. Read on to explore the world of Word at your fingertips.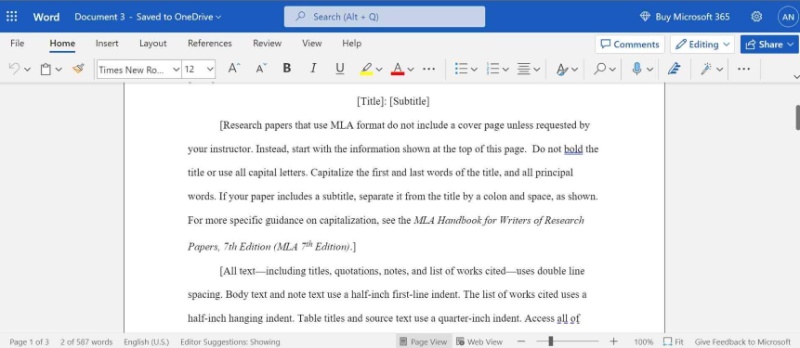
Section 1: Understanding Microsoft Word Online
What is Microsoft Word Online?
Microsoft Word Online is the web-based counterpart of Microsoft Word, housed within the Microsoft 365 Suite. Accessible through your browser, Word Online allows users to create and edit documents without the need for installation. All documents are automatically saved to Microsoft OneDrive, enabling seamless access across devices.
Section 2: How to Use Microsoft Word Online
1. Get Started with a Microsoft Account:
Before diving into Word Online, sign in to your Microsoft account. If you don’t have one, create an account on the Microsoft website to gain access.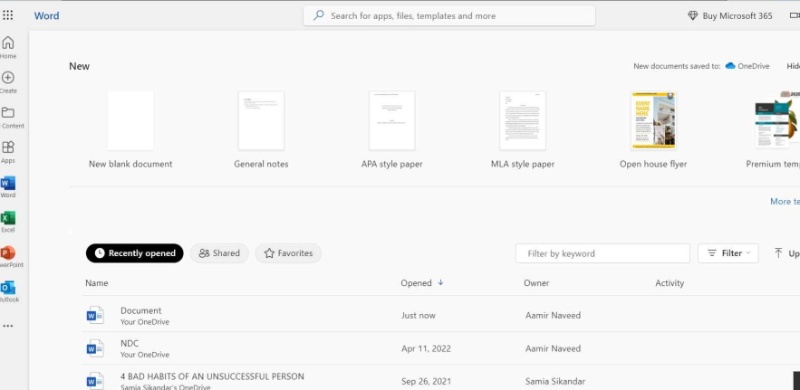
2. Create a New Online Word Document:
After signing in, navigate to the welcome screen, where all Office apps are listed, including Word. Create a new document by clicking the Plus icon or selecting Word from the left-side panel. Choose from a new blank document or use existing templates.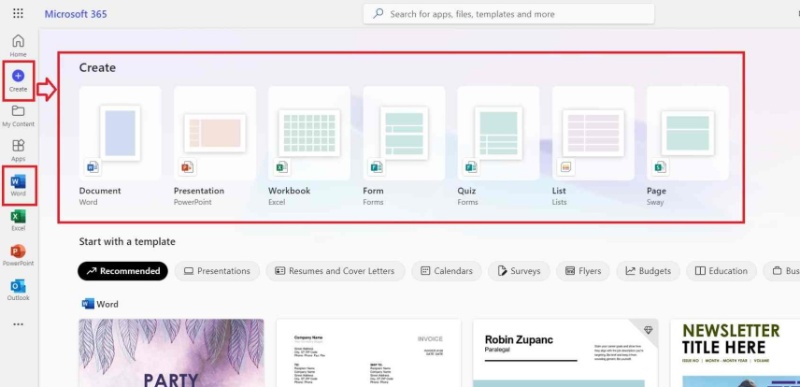
3. Save the Document:
Rename your document and save it to the default OneDrive location. Customize the save location by selecting “File” and then “Save As.” Create new folders within OneDrive for organized storage.
 4. Features of Microsoft Word Online:
4. Features of Microsoft Word Online:
Enjoy the essential features of Microsoft Word Online, including automatic saving, a user-friendly interface, compatibility with all web browsers, straightforward collaboration, cloud storage on OneDrive, reading, and editing views, and support for various document formats.
Section 3: Microsoft Word Online vs. Offline Versions
Comprehensive Comparison:
Explore the differences between Microsoft Word Online and the desktop version, covering support for different file formats, viewing and printing capabilities, opening and saving options, editing and formatting features, reviewing tools, and handling objects like tables, charts, and equations.
Pricing:
While Word Online is free with a Microsoft account, the desktop app requires a purchase. Consider your connectivity needs and desired features when deciding between the two.
Section 4: Best Alternatives to Microsoft Word Online
1. WPS Writer:
WPS Writer, part of the WPS Office suite, offers an affordable and robust alternative to Microsoft Word. Downloadable from the official website, it supports all MS Word file formats, making it an ideal choice for users seeking advanced features.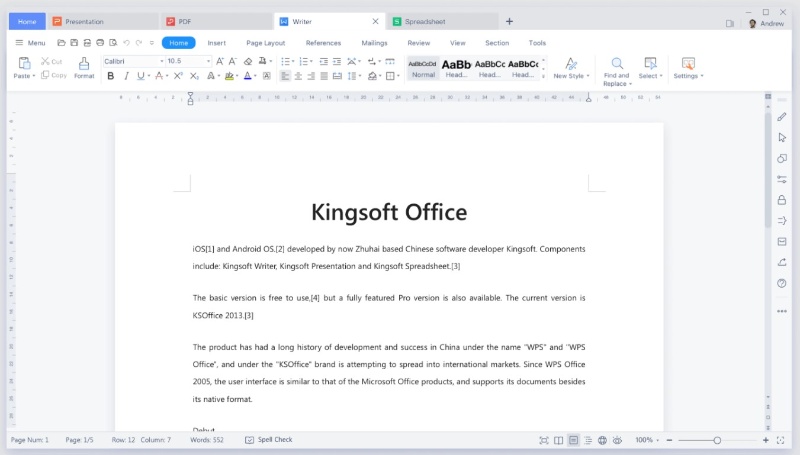
2. Google Docs:
A free and collaborative alternative, Google Docs, provides essential word processing features without the need for installation. It’s an excellent option for collaborative work, but users should be aware of its limited editing and formatting capabilities compared to WPS Writer.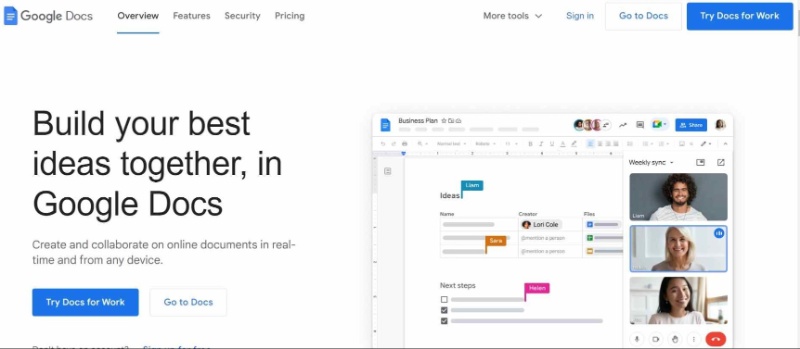
Choosing between Microsoft Word Online and its alternatives depends on individual needs and preferences. Whether opting for the free and convenient Word Online or exploring feature-rich alternatives like WPS Writer or Google Docs, users can find the right solution to meet their document creation and editing requirements. Enhance your productivity and document collaboration with these versatile tools tailored to suit modern work and study demands