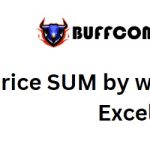Combining First Name and Last Name in Microsoft Excel ( P1 )
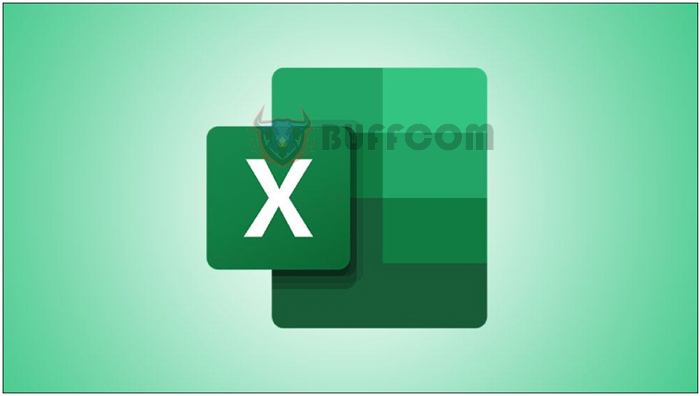
Combining First Name and Last Name in Microsoft Excel: To merge first name and last name in Excel, enter the desired combined name in the first cell as you want it to appear, then use Flash Fill to automatically combine the remaining names. Additionally, you can have better control by combining your name cells using a formula or the Power Query tool.
Do you want to put the first name and last name in separate cells into one cell? Text merging is very easy in Excel, and we will show you five different ways to combine names.
Method 1: Using Flash Fill
Flash Fill is a feature in Excel that automatically fills your cells by recognizing the fill pattern. You manually fill in a cell with the data type you want, and this feature will sense that data and fill all the selected cells for you accordingly. No formulas are needed with Flash Fill.
In the case of combining names, you merge the first name and last name manually for one record, and Flash Fill recognizes that pattern and automatically merges names for all your other records.
To start using Flash Fill, in your worksheet, select the first cell where you want the combined name to appear. In this cell, enter the first and last name together if you want them to appear that way.
Manually enter the first and last name.
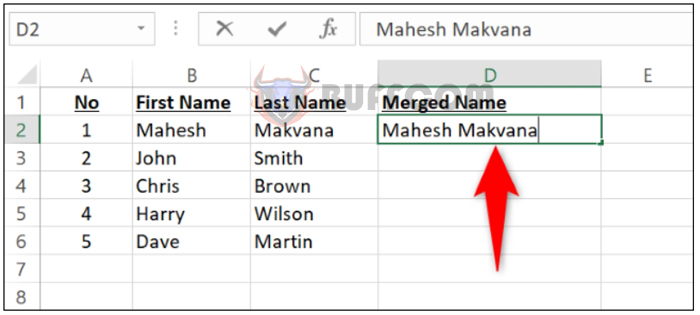 Go down one row and start entering the first and last name for your second record. As soon as you start entering, Flash Fill will sense the pattern and fill all your records in gray. To confirm that you want these cells filled, press Enter on your keyboard.
Go down one row and start entering the first and last name for your second record. As soon as you start entering, Flash Fill will sense the pattern and fill all your records in gray. To confirm that you want these cells filled, press Enter on your keyboard.
Press the Enter key.
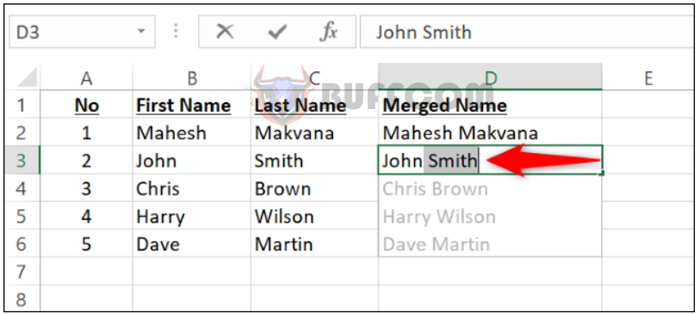 Tip: If the Flash Fill prompt doesn’t appear, use the Ctrl+E shortcut to force Flash Fill.
Tip: If the Flash Fill prompt doesn’t appear, use the Ctrl+E shortcut to force Flash Fill.
And that’s it. Excel has automatically merged the first name and last name for all your records.
Merged first name and last name.
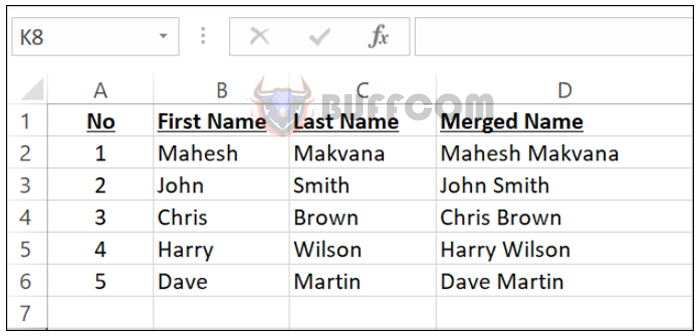 Method 2: Using the & (Ampersand) Symbol
Method 2: Using the & (Ampersand) Symbol
If you want to use an Excel formula to combine names, a simple method to put the contents of multiple cells into one cell is to use the & operator (ampersand). This operator combines the contents of your specified cells, allowing you to merge all the cell data you want.
To use this method, in your worksheet, select the cell where you want to see the merged names.
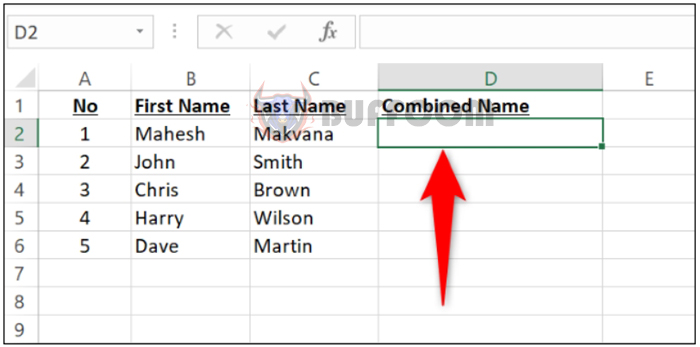
In the selected cell, enter the following formula and press Enter. Here, replace B2 with the cell containing the first name and C2 with the cell containing the last name.
=B2&" "&C2
Note that we have added a space along with double quotation marks to have a space between the first name and last name in the result cell.
In the selected cell, you will see the combined first name and last name.
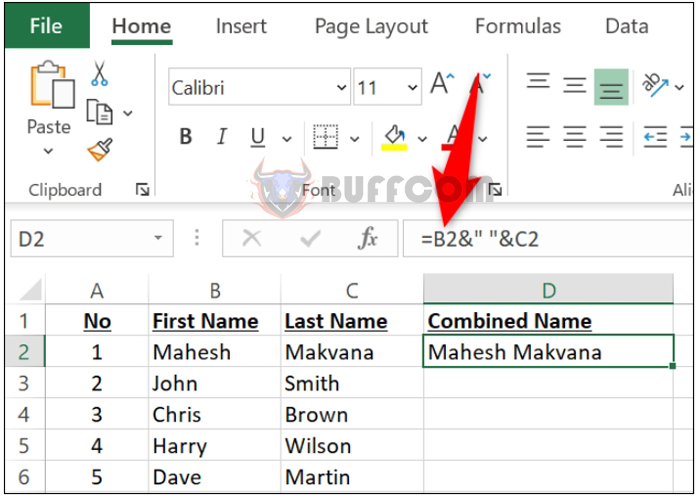
Combining First Name and Last Name in Microsoft Excel ( P1 )
To copy this formula for all your records, from the bottom-right corner of the cell where you entered the formula, click and drag downwards to include all your records.
If you have a middle name or initials in a separate column and you also want to merge that column, add that cell as an argument to the formula. Here, we will combine the contents of cells B2, C2, and D2 (in that order), with each cell’s content separated by a space.
=B2&" "&C2&" "&D2
Additionally, if you want to combine names in a way where the last name appears first, followed by a comma, then the first name and middle name, use the following formula.
=D2&", "&B2&" "&C2