Convert Text to Numbers in Microsoft Excel
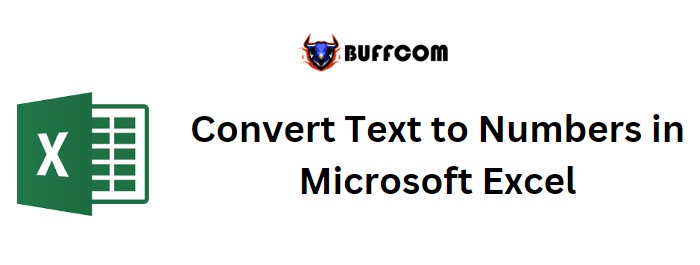
Convert Text to Numbers in Microsoft Excel. In this article, we will learn how to convert text to numbers in Microsoft Excel. We all know that in Excel, by default, numbers are aligned on the right side and text is aligned on the left side of the cell. In this article, we will learn how to convert text strings that represent numbers into actual numbers. When importing data into Excel from another software or internet website, Excel is not able to differentiate between text and numeric values. The first indication of a number being converted to a text format is the alignment. By default, text is left-aligned and numbers are right-aligned.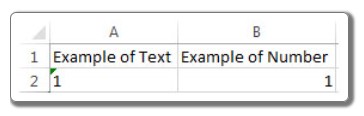
Convert Text to Numbers in Microsoft Excel
To change text to numbers, we can use the VALUE function. VALUE:
Converts a text string that represents a number into an actual number. Syntax: =VALUE(text) To convert a number to text, follow the steps below: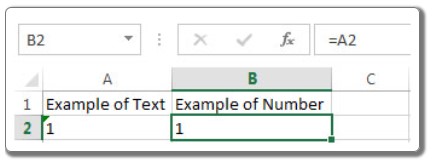
Enter an apostrophe (‘) in front of the number in cell A2. In cell B2, we have displayed the number 1 by referring to a cell.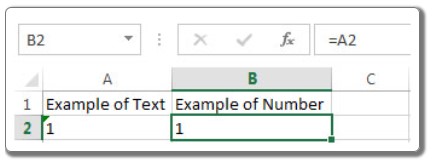
To convert the text into a number, we will use the VALUE function. Cell B2 = VALUE(A2)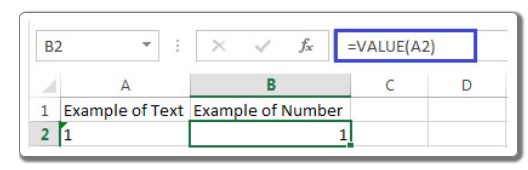
We can also identify cells that contain text instead of numbers. When we click on cell A2, we will see: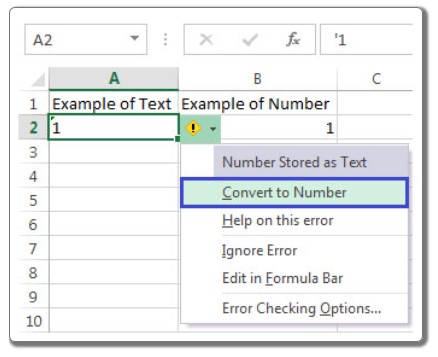
Click on the pop-up pointer.
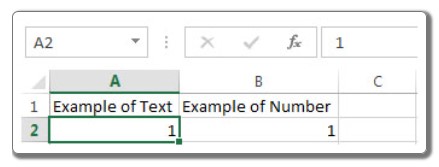 Select Convert to Number.
Select Convert to Number.
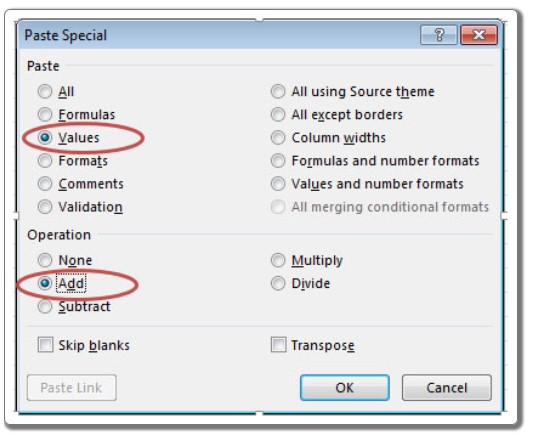 We will get the number converted from text.
We will get the number converted from text.
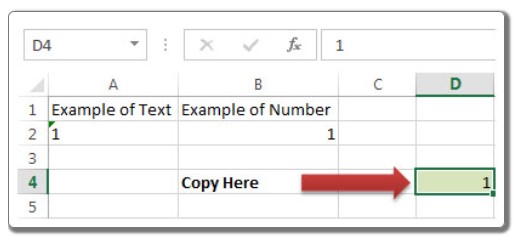 Another method to convert text to numbers is by using the Paste Special command. Select the cell containing text. Type Ctrl + C to copy the cell. Click on the cell where you want to paste it as a value. Right-click and select Paste Special. Choose Values and click the Add button.
Another method to convert text to numbers is by using the Paste Special command. Select the cell containing text. Type Ctrl + C to copy the cell. Click on the cell where you want to paste it as a value. Right-click and select Paste Special. Choose Values and click the Add button.
Click OK.


