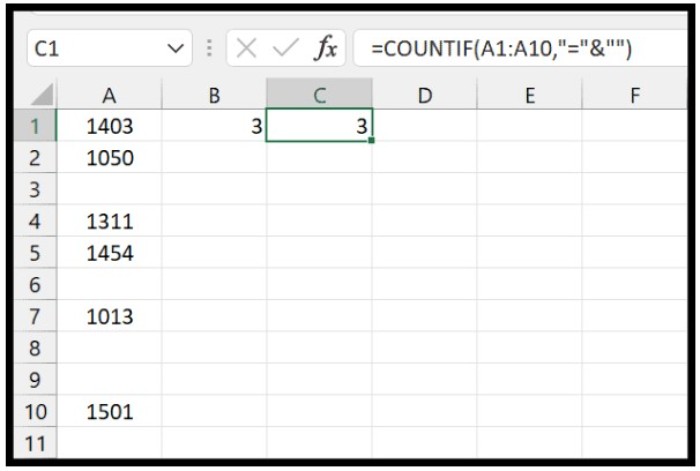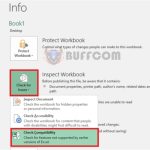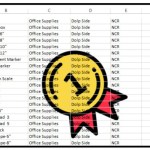How to Count Blank Cells in Excel using COUNTIF Function
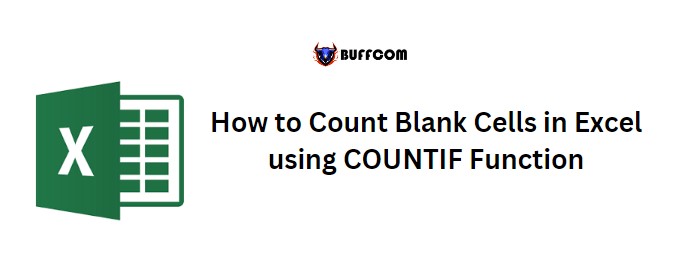
How to Count Blank Cells in Excel using COUNTIF Function. If you need to count the number of blank cells in Excel, there are different methods you can use. One way is to use the COUNTBLANK function, which is specifically designed to count empty cells. To use this function, you simply need to refer to the range where you want to count the blank cells.
How to Count Blank Cells in Excel using COUNTIF Function
Here’s an example: you have a range of values in cells A1:A10, but some of the cells are empty. You want to count the number of blank cells in this range. You can use the following steps to write the COUNTBLANK formula: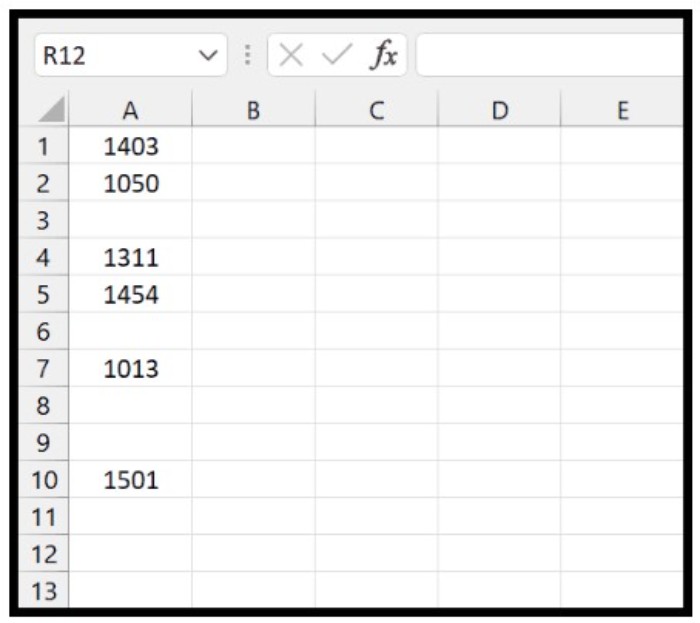
- In cell B1, start typing the COUNTBLANK function (=COUNTBLANK).
- Type an opening parenthesis.
- Refer to the range A1:A10 in the function.
- Type a closing parenthesis and hit enter.
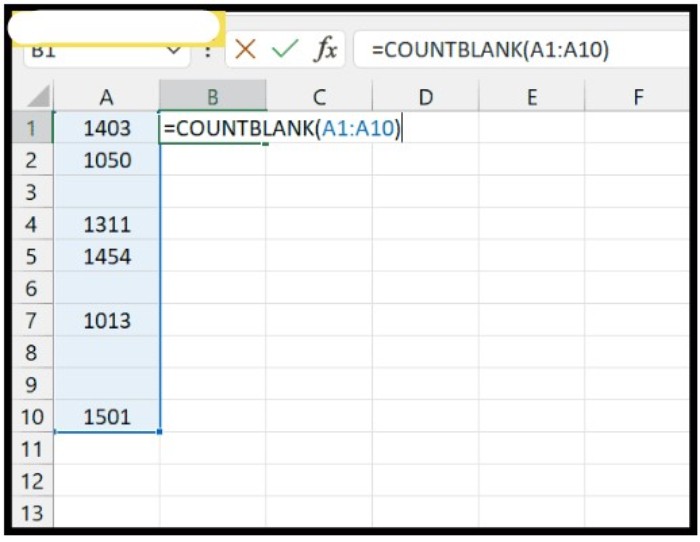
The formula should look like this: =COUNTBLANK(A1:A10). Once you hit enter, it will return the count of the blank cells in the specified range.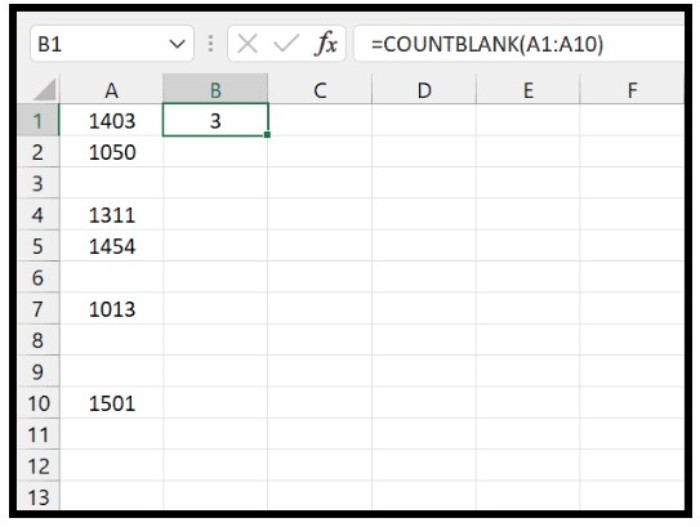
Another way to count blank cells is to use the COUNTIF function and create a condition that counts cells with no value. Using the same example as before, follow these steps to write the COUNTIF formula:
- In cell B1, start typing the COUNTIF function (=COUNTIF) and enter an opening parenthesis.
- Refer to the range A1:A10 from where you want to count the cells with no value.
- In the criteria argument, type “=” (equals). This operator tells Excel to count cells with no value because you haven’t specified anything after the “=” operator.
- Type a closing parenthesis and hit enter.
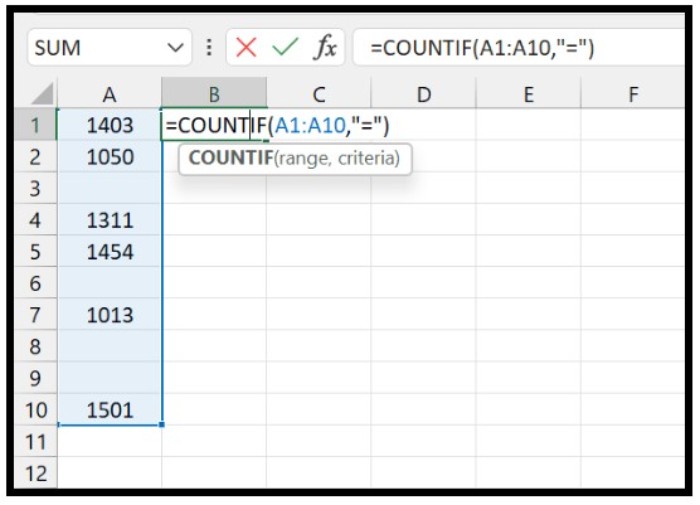
The formula should look like this: =COUNTIF(A1:A10,”=”). The moment you hit enter, it returns the count of blank cells in the range.
Alternatively, you can use a formula like the following with the “=”” criteria. This formula also tells Excel to count only cells with no value in them.