Creating a Button in Excel to Run Automated Programming Commands
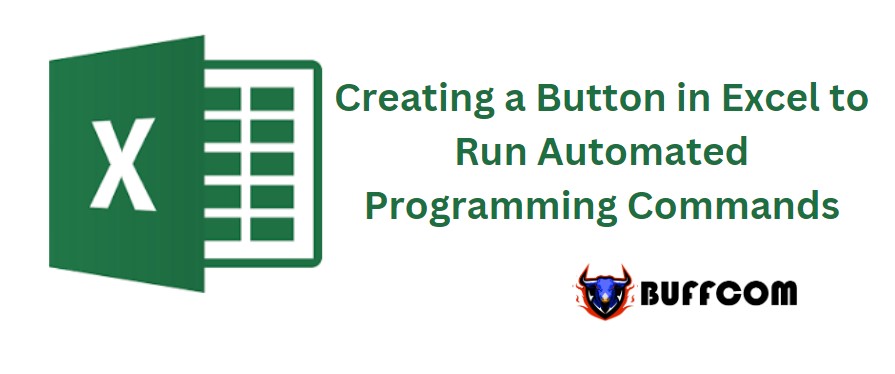
Creating a Button in Excel to Run Automated Programming Commands. In Excel, you can create buttons or controls to execute advanced commands. These commands are programmed using VBA language and are called Macro commands.
Creating a Button in Excel to Run Automated Programming Commands
Step 1: Enable the Developer Toolbar by clicking on File/Selecting Options
By default, Excel does not have the Developer Toolbar, and you need to turn it on once. Afterward, Excel will automatically remember, and you can use it.
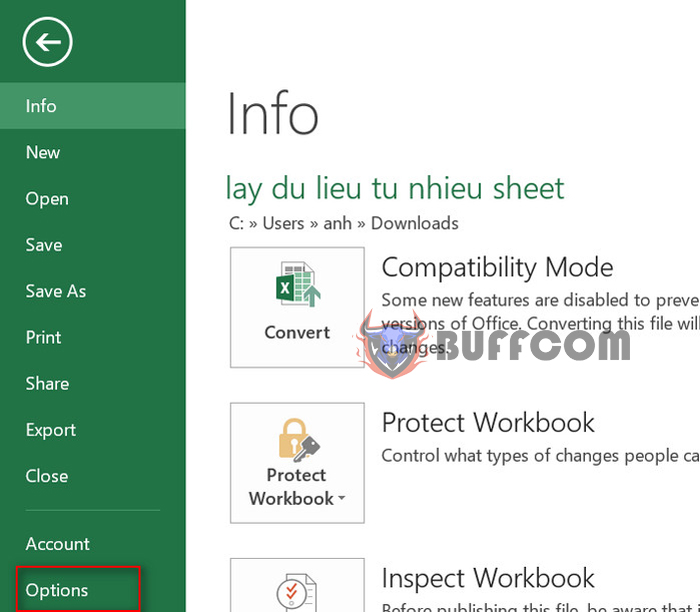
Creating a Button in Excel to Run Automated Programming Commands
Step 2: The dialog box appears, select Customize Ribbon/Check the Developer button
Click on the Developer button to activate the Macro programming toolbar.
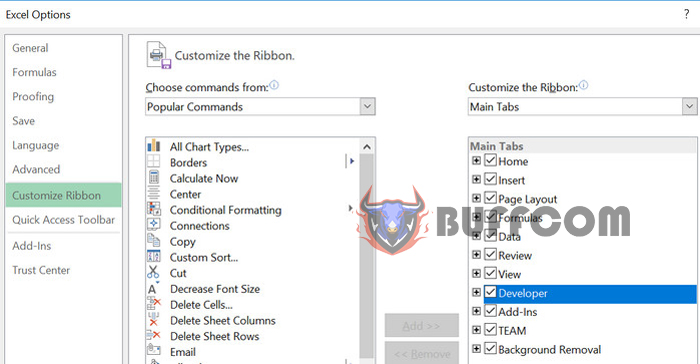
Creating a Button in Excel to Run Automated Programming Commands
Step 3: The Excel toolbar will have an additional Developer tab
A new tab called Developer will appear on the Excel toolbar, which includes options for programming Macro commands.
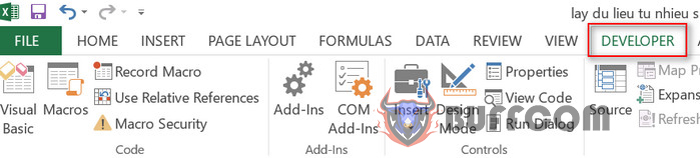
Creating a Button in Excel to Run Automated Programming Commands
Step 4: To create the first button, select the Developer tab/Select Insert/Select the button icon under Form Control
In addition to creating buttons, you can also create many other command buttons such as lists, checkboxes, etc.
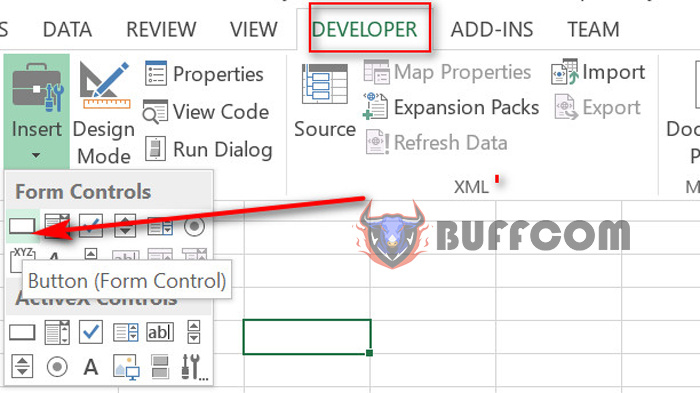
Creating a Button in Excel to Run Automated Programming Commands
Step 5: The mouse cursor will display a plus arrow, draw the button at any position on the Excel file.
Step 6: The dialog box appears, you need to name the Macro command that will be executed, or let Excel generate a default name. Then press OK.
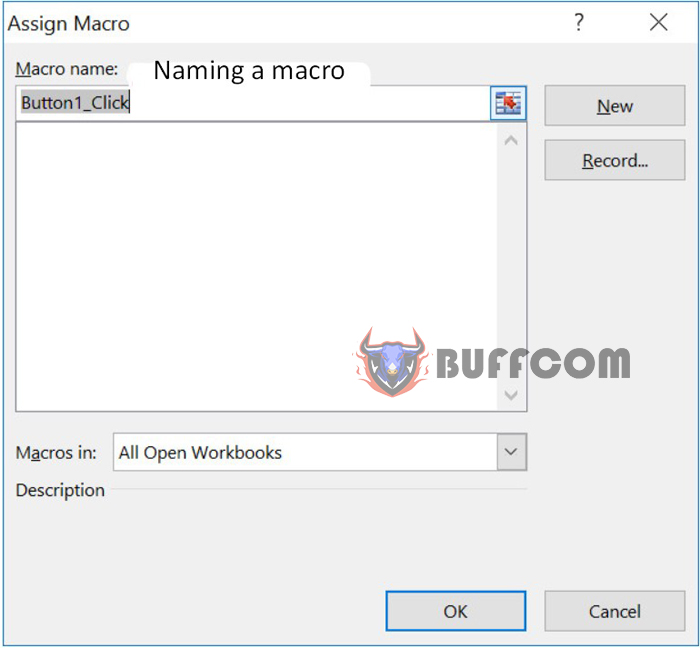
Creating a Button in Excel to Run Automated Programming Commands
Result
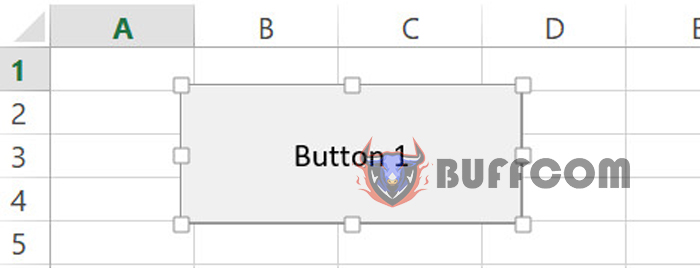
Creating a Button in Excel to Run Automated Programming Commands
Step 7: To execute the command automatically when the button is clicked
Right-click on the button, select Assign Macro…
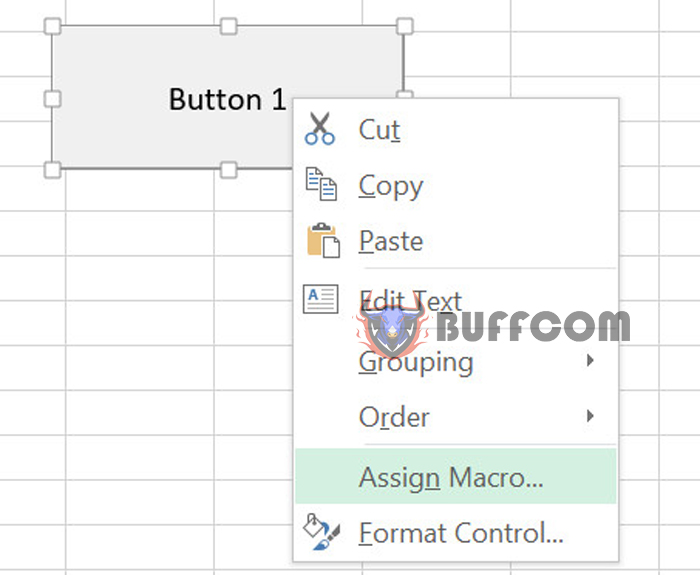
Creating a Button in Excel to Run Automated Programming Commands
Step 8: A new dialog box appears, select New
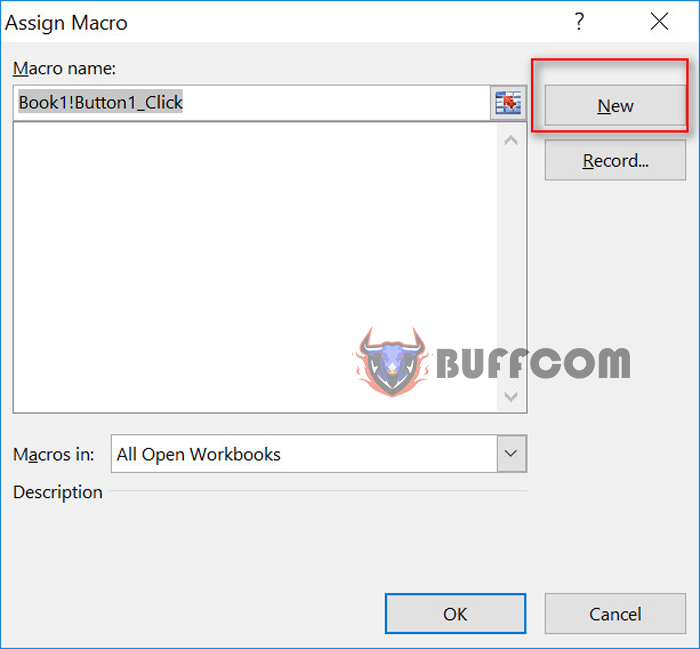 Step 9: The VBA code editor appears on the screen
Step 9: The VBA code editor appears on the screen
You can enter VBA programming commands into the area where the blinking mouse cursor is located. Here, I perform a command that outputs the message “hello macro” when the button is pressed.
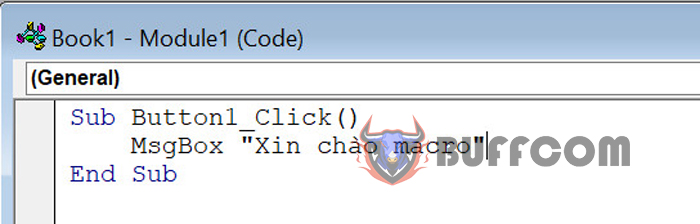 Step 10: Click the save button, close the window, and check the result.
Step 10: Click the save button, close the window, and check the result.
Check the result when you press the button you just created in the previous step, and a “hello” message box will appear.
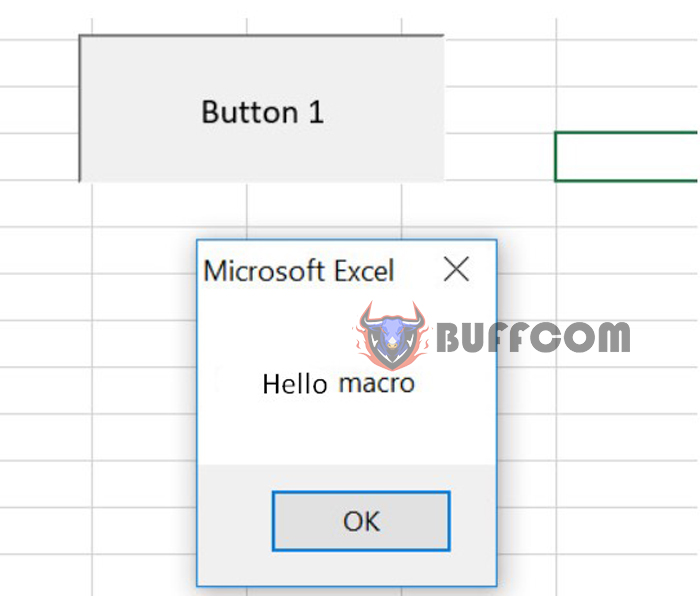 Buffcom‘s article ends here. Good luck with your successful implementation!
Buffcom‘s article ends here. Good luck with your successful implementation!


