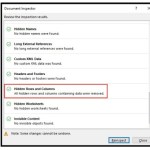Creating a Paragraph in an Excel Cell
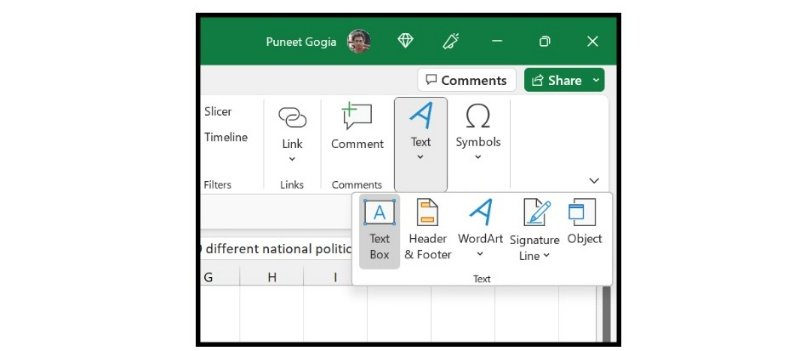
Cells in Excel are used to input and store data, with each cell having a width of 96 pixels and a height of 24 pixels, which can only accommodate one or two words. However, there may be instances where you need to input an entire paragraph into an Excel worksheet. Fortunately, there are several options available to accomplish this task. 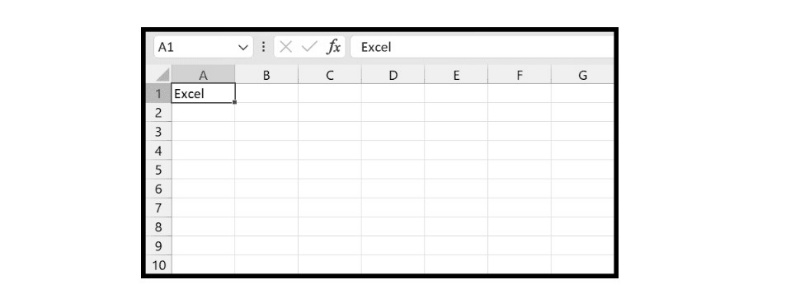
Create a paragraph in a single cell using the Wrap Text feature
In this guide, we will explore these options and how to use them. Here are the steps to create a paragraph in a single cell using the Wrap Text feature:
- Begin by selecting the cell where you want to input the paragraph and edit it.
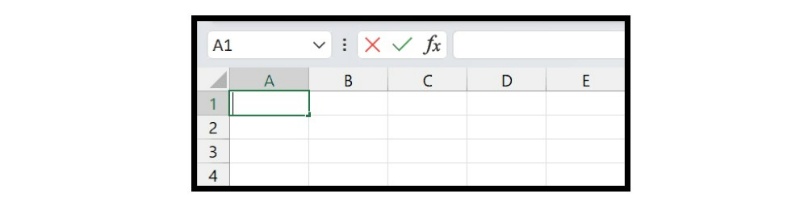
- Next, paste or type the text of the paragraph into the cell, which will result in the text overflowing from the cell.
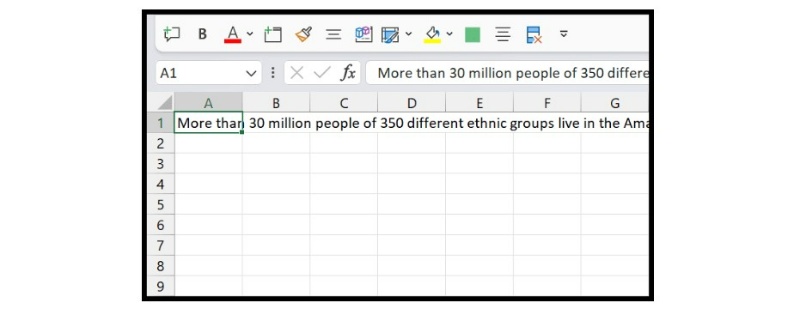
- Adjust the width and height of the cell to fit the entire text in a single cell.
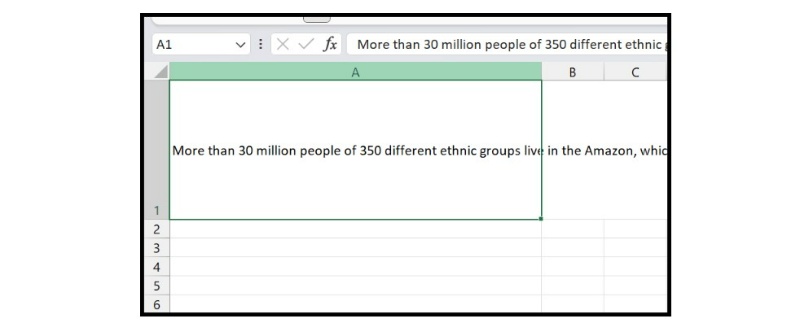
- Go to the Home tab, locate the Alignment group, and click on the Wrap Text button to wrap the entire text in the cell.
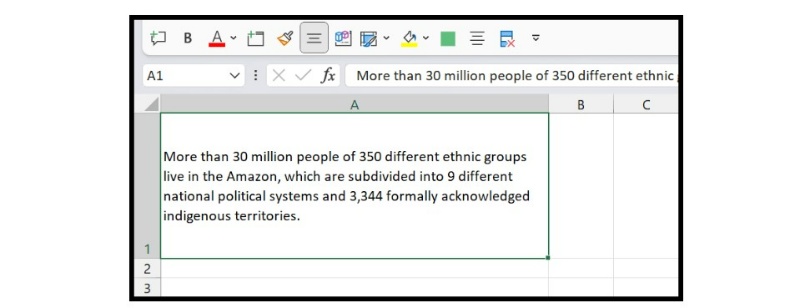
- This will enable you to create a long text sentence as a paragraph in the cell, which will also adjust along with the cell’s width and height changes.
By following these steps, you can easily create a paragraph within a cell in Excel.
Typing a Paragraph with Line Breaks in Excel
When typing a full paragraph in an Excel cell, you can use a line break to shift to a new line within the same cell. To do this, complete the text on the first line, and then use the keyboard shortcut Alt + Enter to insert a new line within the cell. 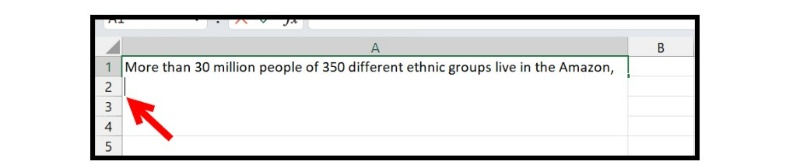
By utilizing this keyboard shortcut, you can create multiple line breaks within a cell, and it works especially well if you need to add multiple paragraphs. After each paragraph, simply press the shortcut key twice – once to create a line space, and once more to shift to a new line. 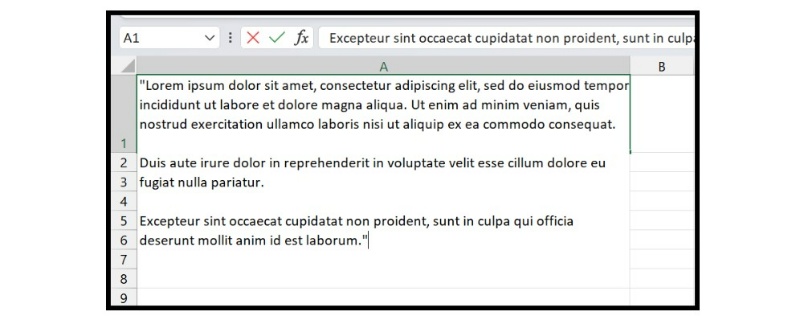
By using line breaks and the Alt + Enter keyboard shortcut, you can easily create multiple paragraphs in a single cell in Excel.
Adding a Paragraph in Excel using a Text Box
Excel allows you to insert a text box and add paragraph text to it. Here are the steps to do so:
- Go to the Insert tab and click on Text, followed by selecting Text Box from the dropdown menu.
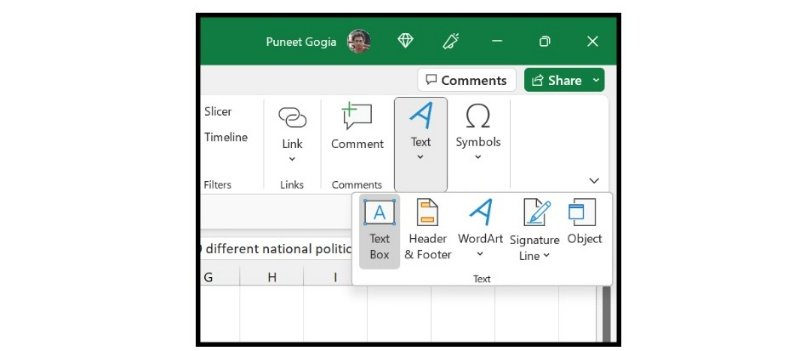
- Insert the text box onto the worksheet.
- Edit the text box and paste or type the paragraph text into it.

- Adjust the width of the text box as needed.
By following these steps, you can add a paragraph to an Excel worksheet using a text box.
Creating a Paragraph using Fill Justify in Excel
If you have values in multiple cells and want to combine them into a single paragraph, you can use Fill Justify in Excel. Here’s how to do it: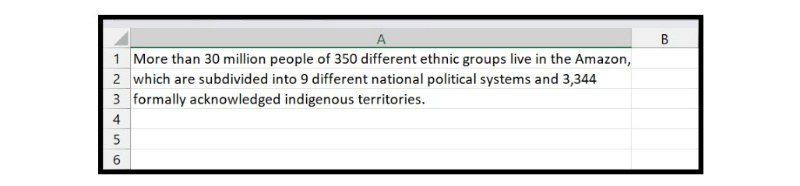
- For example, if you have values in cells A1, A2, and A3, first adjust the column width to fit all three values in a single cell. In this case, we’ve set the column width to 2125 pixels.
- Select all three cells.
- Go to the Home tab and click on the Fill drop-down menu.
- Select the Justify option.
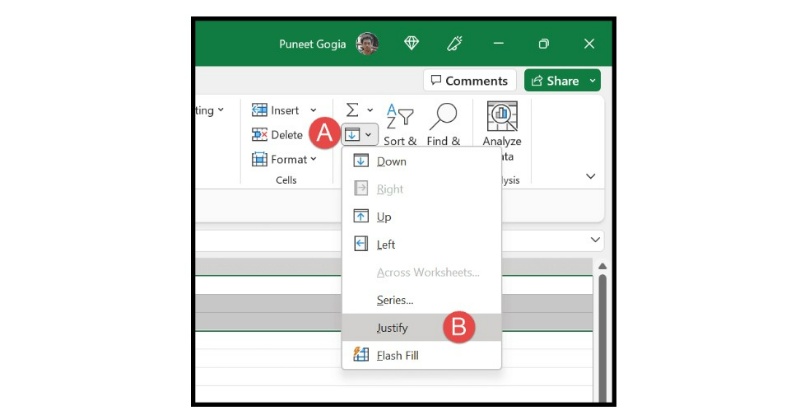
By using Fill Justify, you will have all three values in a single cell. Then, click on the Wrap Text option and adjust the height and width of the cell to make it a paragraph.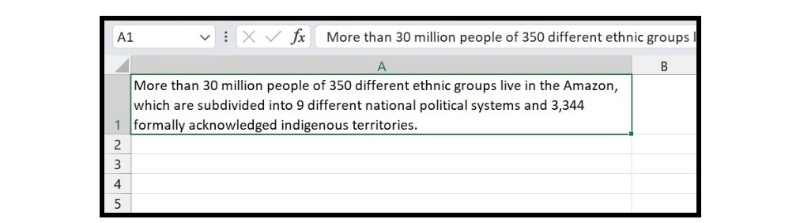
Following these steps, you can quickly create a paragraph by combining values from multiple cells using Fill Justify in Excel.