Creating A Table Of Contents For Sheets In Excel
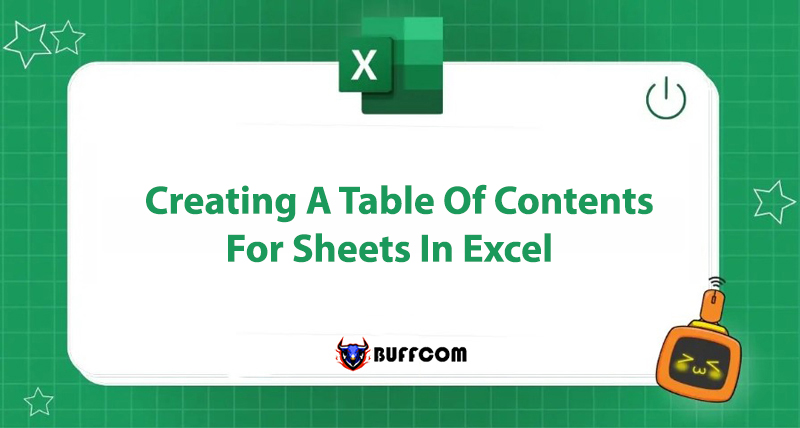
When working with multiple spreadsheets in Excel, moving back and forth between these sheets can be time-consuming, especially for files with dozens of sheets. Creating a table of contents for sheets to control and facilitate movement is a necessary task. Below, Buffcom.net will guide you step-by-step on how to create a table of contents for sheets in Excel correctly.
Guide to Creating a Table of Contents for Sheets in Excel
Taking the example of working with a document file summarizing accounting. For instance, the first sheet is the details of the incurred costs (the “index” sheet), and the following sheets are the subsidiary ledgers of the accounts, so there will be many sheets. We need to create hyperlinks for the table of contents to quickly move and work between sheets.
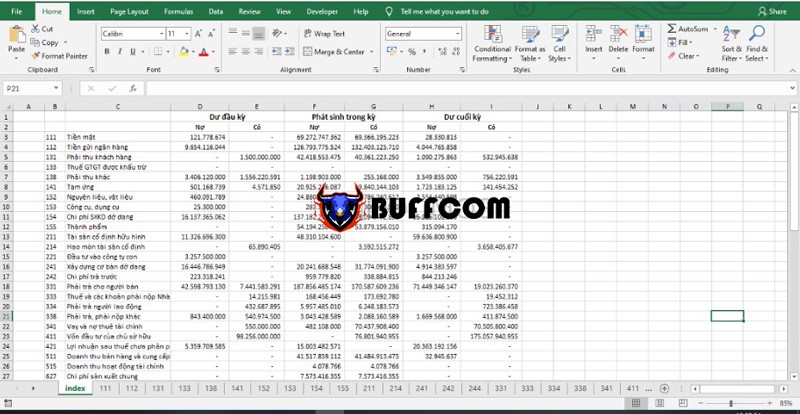 Step 1: You create a hyperlink for the account details sheet 111 by right-clicking on cell B3 (the cell containing the hyperlink). The scroll bar appears, and you select the “Link/Hyperlink” option.
Step 1: You create a hyperlink for the account details sheet 111 by right-clicking on cell B3 (the cell containing the hyperlink). The scroll bar appears, and you select the “Link/Hyperlink” option.
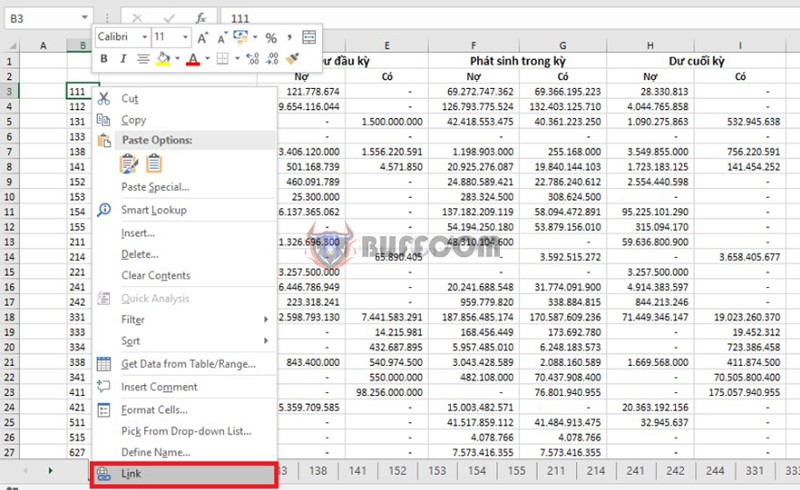 Step 2: The Insert Hyperlink dialog box appears, and you select “Place in This Document“. At the “Or select a place in this document” section, you choose sheet 111. Click OK to complete the steps.
Step 2: The Insert Hyperlink dialog box appears, and you select “Place in This Document“. At the “Or select a place in this document” section, you choose sheet 111. Click OK to complete the steps.
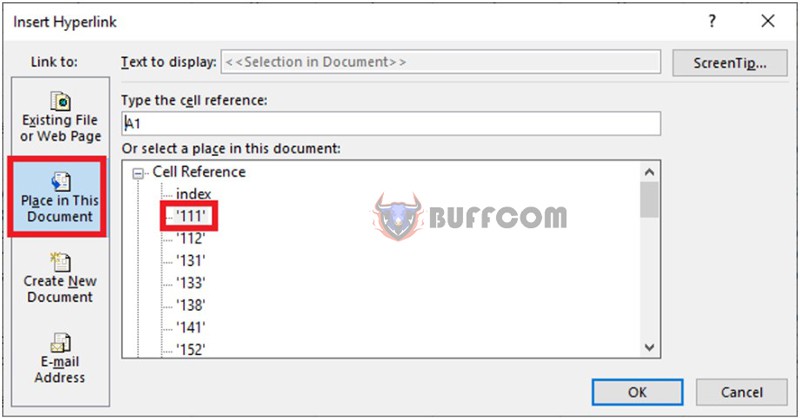 You can now see the link to sheet “111” has been created in cell B3. When you click on this cell, Excel will automatically switch to sheet “111”.
You can now see the link to sheet “111” has been created in cell B3. When you click on this cell, Excel will automatically switch to sheet “111”.
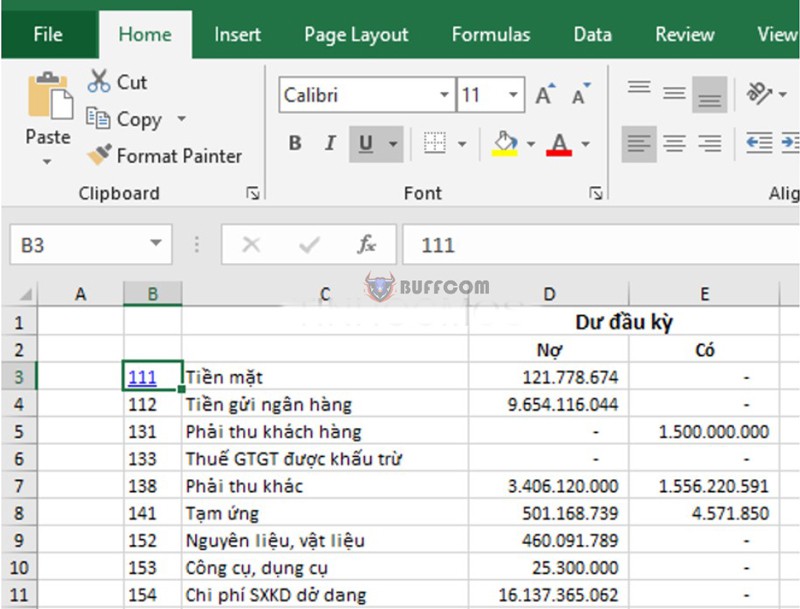 Step 3: To create a detailed table of contents, you must include the current spreadsheet you are working on. When you switch to sheet “111”, you enter the word “BACK” (or any content you want to lead to the “index” sheet) in cell A1. Right-click on cell A1 and select Link/Hyperlink.
Step 3: To create a detailed table of contents, you must include the current spreadsheet you are working on. When you switch to sheet “111”, you enter the word “BACK” (or any content you want to lead to the “index” sheet) in cell A1. Right-click on cell A1 and select Link/Hyperlink.
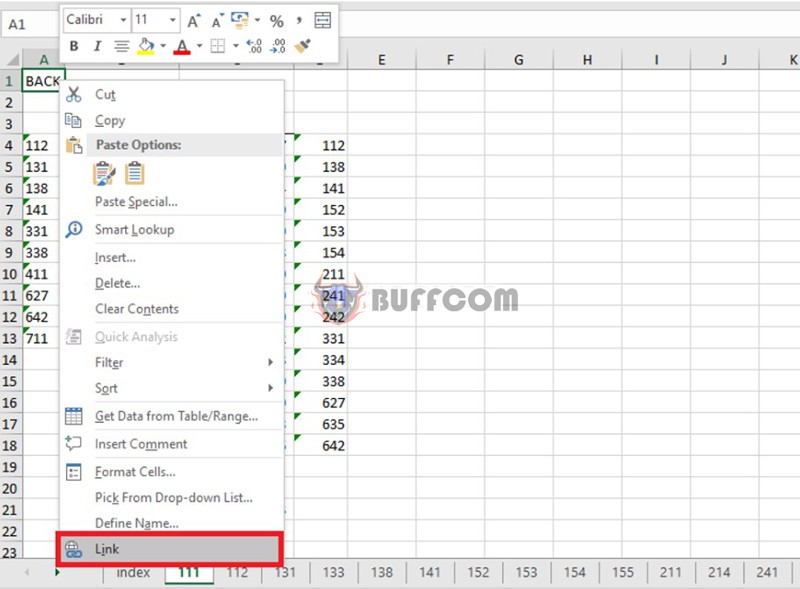
Step 4: Repeat step 2 as instructed above and select the first sheet.
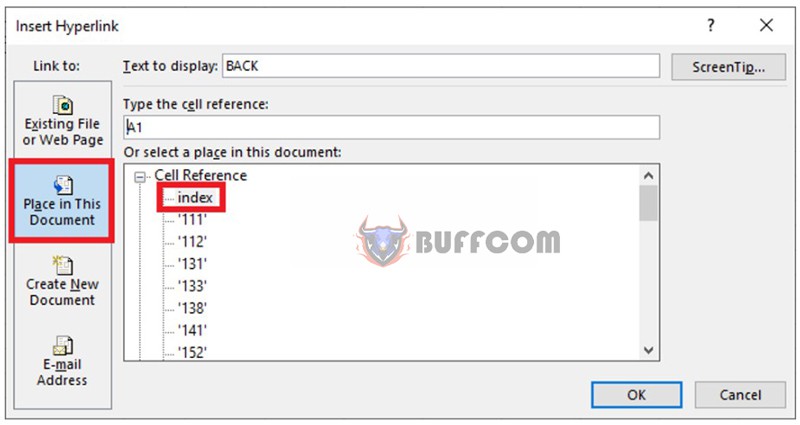 Here is the link to the first worksheet, completing the automatic table of contents. Each number represents the accounts that you continue to complete with links.
Here is the link to the first worksheet, completing the automatic table of contents. Each number represents the accounts that you continue to complete with links.
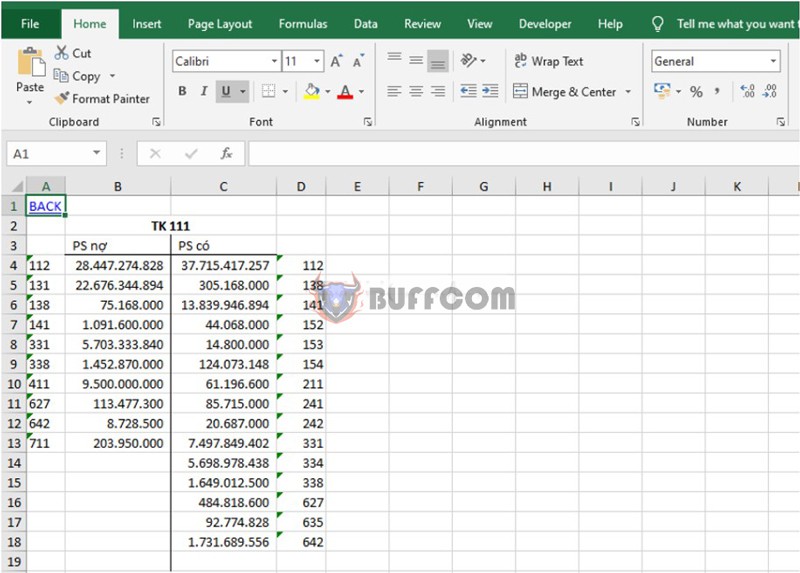 How to Delete a Hyperlink
How to Delete a Hyperlink
If you no longer wish to use a hyperlink, you can remove it by right-clicking on the cell and selecting “Remove Hyperlink“. This quickly removes the hyperlink from the cell.
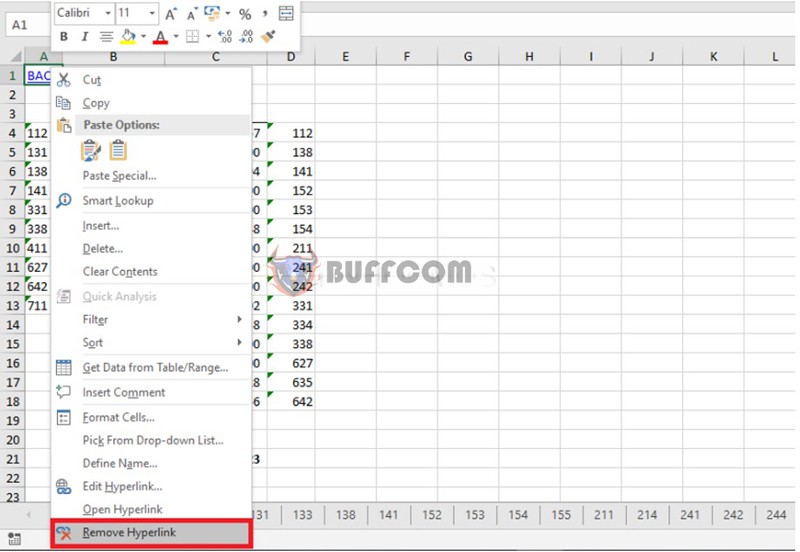 Conclusion on Creating a Table of Contents for Sheets in Excel
Conclusion on Creating a Table of Contents for Sheets in Excel
And that is the quickest way to create a table of contents and links to specific sheets in a file with multiple worksheets. For those of you who have to work continuously with files that include multiple worksheets, this is a great way to maximize work efficiency. Good luck in creating a table of contents for sheets in Excel!
Additionally, if your job is closely related to office computer skills, but the software does not meet your needs, please contact Buffcom.net to purchase licensed office software!


