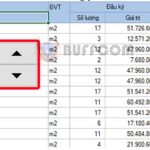Detailed instructions for drawing a pie chart in Excel
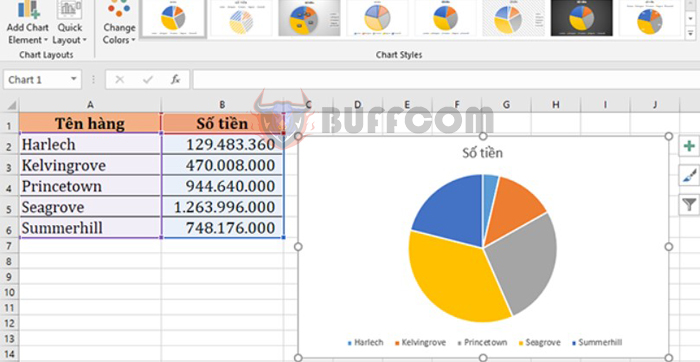
Detailed instructions for drawing a pie chart in Excel: A pie chart is a visual display that allows you to see the relationship of each part to the whole data (usually as a percentage). Especially if you use Excel to track, edit, and share data, drawing a pie chart will be very reasonable. This article will guide you on how to draw a pie chart in Excel.
1. Prepare the data
Unlike other types of charts, a pie chart in Excel requires the data to be arranged in a column or row. Therefore, each chart represents only one type of data. You can add category names to the column or row, and it should be the first column or row in the selection range. Category names will appear in the chart legend or chart title.
Note:
- There is only one data series, if there are more than 1 series that you still want to draw in pie chart form, you can choose the Doughnut chart.
- No value in the data carries a negative value.
- No value in the data has a value of zero (or empty), if so, that value will not be displayed in the pie chart.
- No more than 7 data components, because too many parts will make your chart difficult to understand.
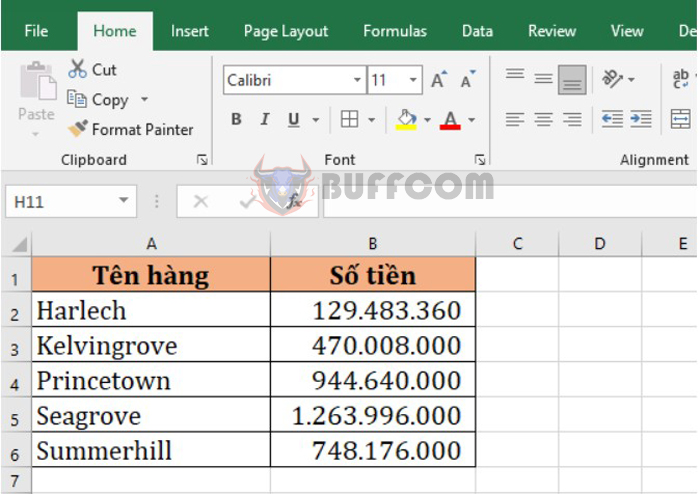
Detailed instructions for drawing a pie chart in Excel
2. Draw a pie chart using Smart tag
To create a chart using Smart tag, you just need to highlight the entire data table. At this point, the Smart tag icon will appear in the lower right corner of the data table. Click here and select the Charts => Pie option.
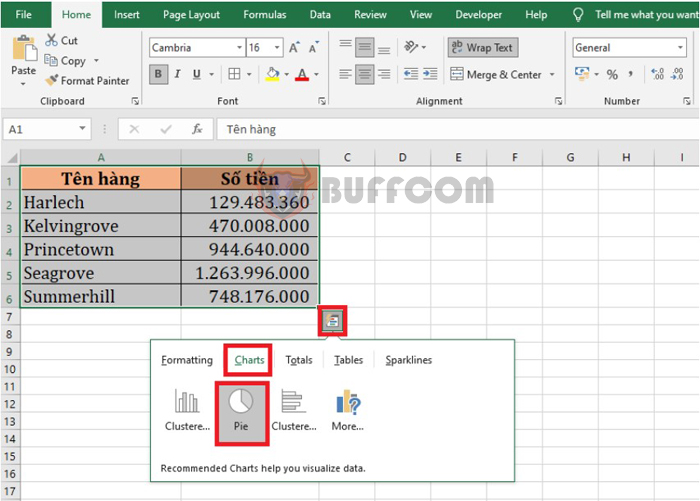
Detailed instructions for drawing a pie chart in Excel
Just like that, you have basically drawn a pie chart representing the data in the table.
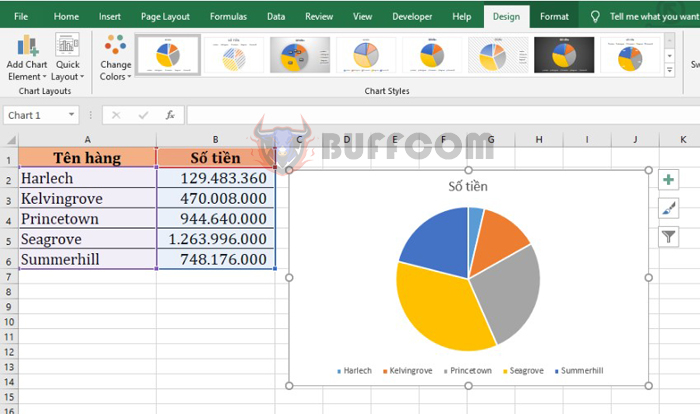
Detailed instructions for drawing a pie chart in Excel
3. Create a regular pie chart
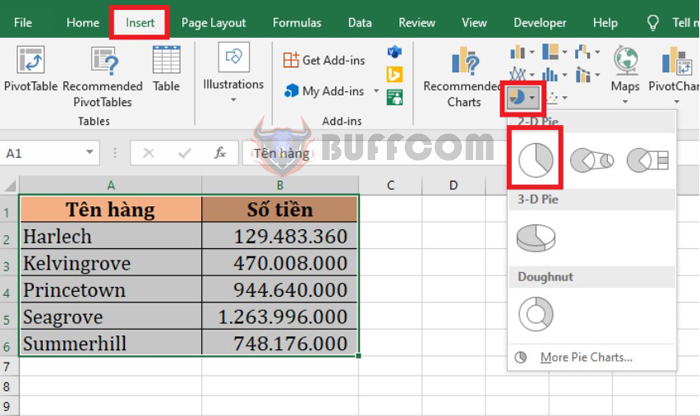
Detailed instructions for drawing a pie chart in Excel
You highlight the entire data table, then select the Insert tab on the toolbar. Next, click on the Insert Pie chart icon in the Charts section. The scroll bar appears, then you select the chart template you want to create.
That’s it, the pie chart representing the data in the table has been successfully created.
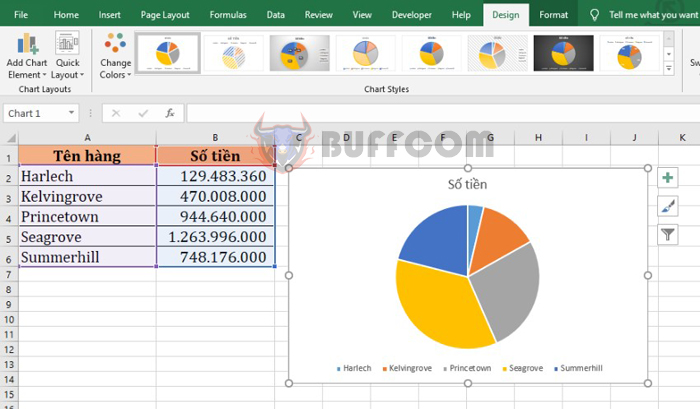
Detailed instructions for drawing a pie chart in Excel
4. Customize the pie chart.
After you have finished drawing the pie chart. You need to perform some customization to make your chart more scientific and impressive.
a. Edit the title of the pie chart.
Double-click the title and edit the appropriate title for the pie chart.
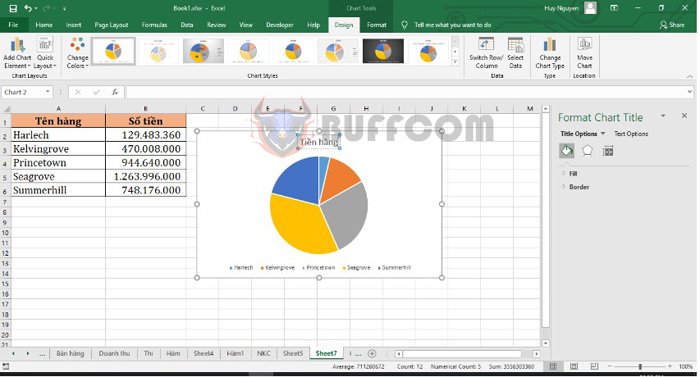
Detailed instructions for drawing a pie chart in Excel
b. Move and resize the pie chart.
Press and hold the left mouse button on the pie chart and drag it to where you want to move the chart.
To resize the chart, you can click and drag one of the handles on the chart’s edge. You can also right-click on the chart and select the Format Chart Area option to adjust the size and position of the chart.
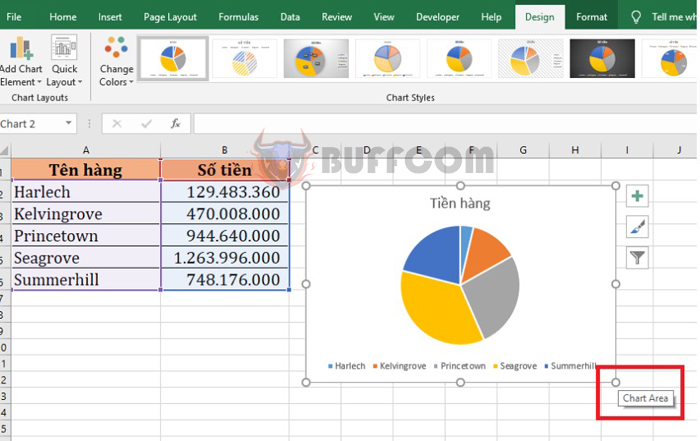
Detailed instructions for drawing a pie chart in Excel
c. Add data labels to a pie chart.
Click on the “+” icon next to the pie chart. Then tick the box next to “Data Labels”, and the data labels will appear.
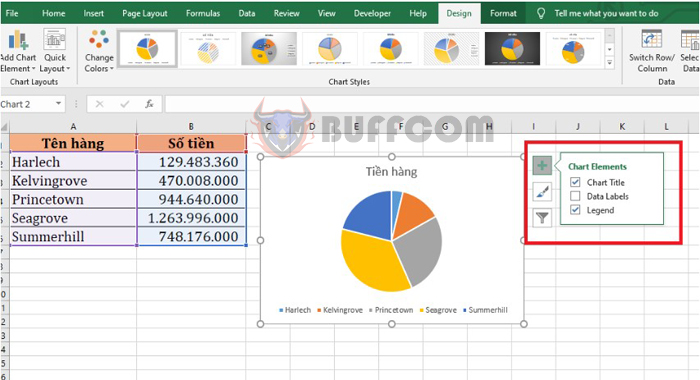
Detailed instructions for drawing a pie chart in Excel
d. Change the chart type.
You can change the style and color of your chart with many options. To access each of the following items, click on the chart, select “Chart Styles”, and then make your selection.
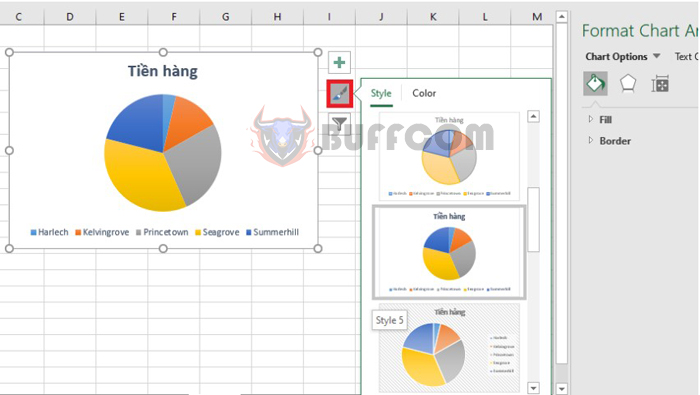
Detailed instructions for drawing a pie chart in Excel
Thus, the above article has guided you on how to create a pie chart in Excel. We hope this article will be useful to you in your work. Wish you success!