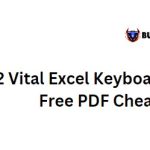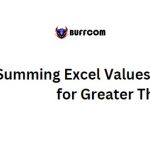Excel Tips: Summing Columns and Rows Made Easy
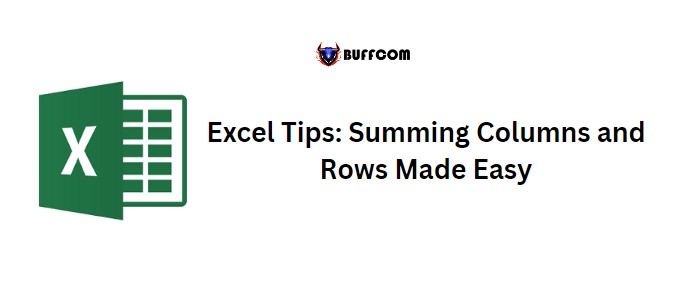
Excel Tips: Summing Columns and Rows Made Easy. Excel is a versatile software that offers a myriad of functions and formulas to help users make their work easier and more efficient. One such function is the ability to sum an entire column or row using the SUM function. In this tutorial, we will explore different methods of achieving this.
Summing an Entire Column
Summing an entire column in Excel is straightforward using the SUM function. Follow these simple steps to accomplish this:
1. Enter “=SUM” in the cell where you want to display the sum.
2. Open a set of parentheses.
3. Select the column that you want to sum.
4. Close the parentheses and hit Enter to get the sum.

Excel Tips: Summing Columns and Rows Made Easy
In the above example, we have used the SUM function to calculate the sum of all values in Column A. If you want to sum an entire row, follow the same process but refer to the row instead of the column.
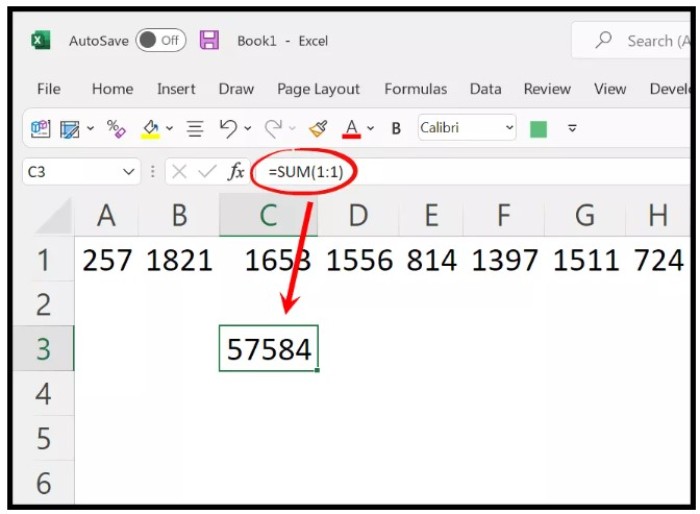
Excel Tips: Summing Columns and Rows Made Easy
Summing Multiple Columns and Rows
There may be instances when you need to sum values from multiple columns or rows. In such cases, use the following method:
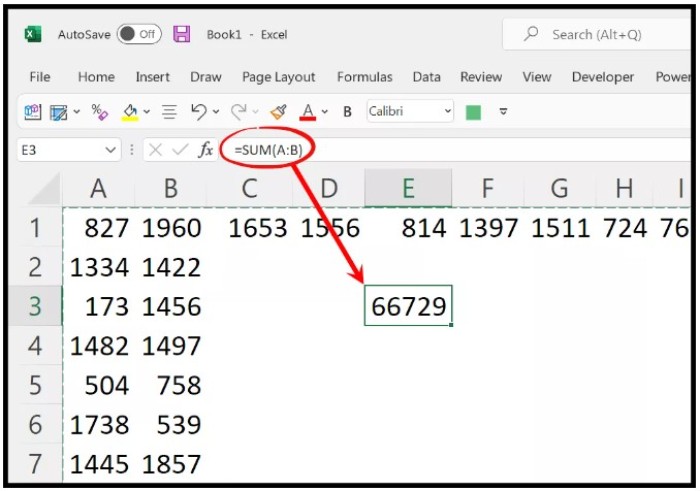
Excel Tips: Summing Columns and Rows Made Easy
1. For multiple columns, select the columns you want to sum, then use the SUM function.
2. For multiple rows, refer to the rows you want to sum, then use the SUM function.
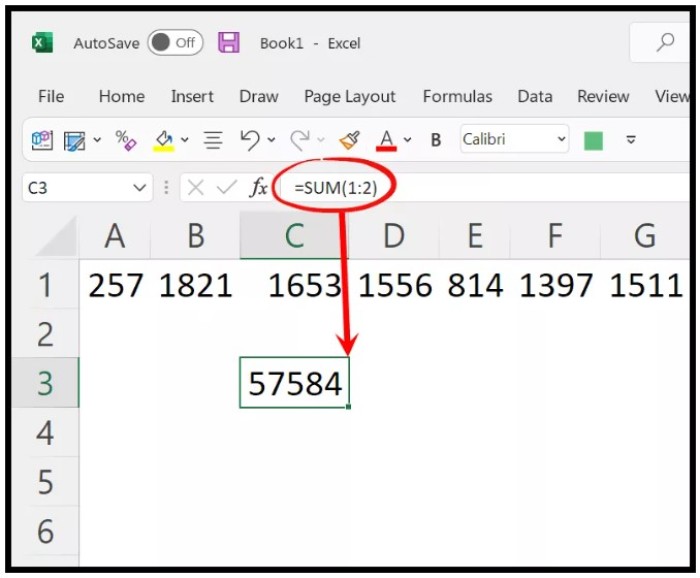
Excel Tips: Summing Columns and Rows Made Easy
Summing Non-Adjacent Columns or Rows
In some cases, you may need to sum non-adjacent columns or rows. Here is how you can do that:
1. To sum non-adjacent columns, select the columns you want to sum, then use the SUM function.
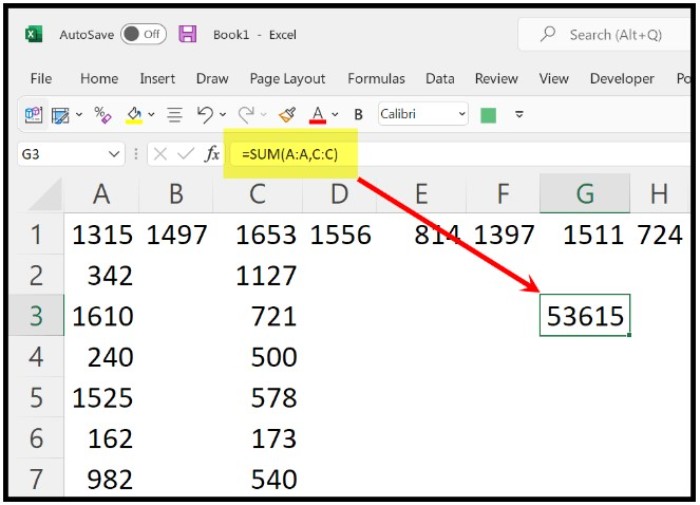
Excel Tips: Summing Columns and Rows Made Easy
2. To sum non-adjacent rows, refer to the rows you want to sum, then use the SUM function.
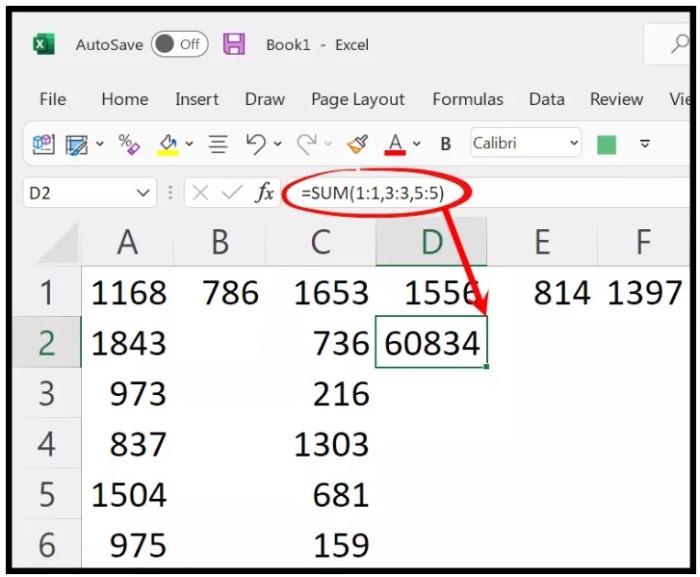
Excel Tips: Summing Columns and Rows Made Easy
It is important to note that when you refer to an entire column or row, there is a possibility of incorrect sum calculation. For instance, in the example below, we have values from cell A1 to A16, but the formula refers to the entire column.
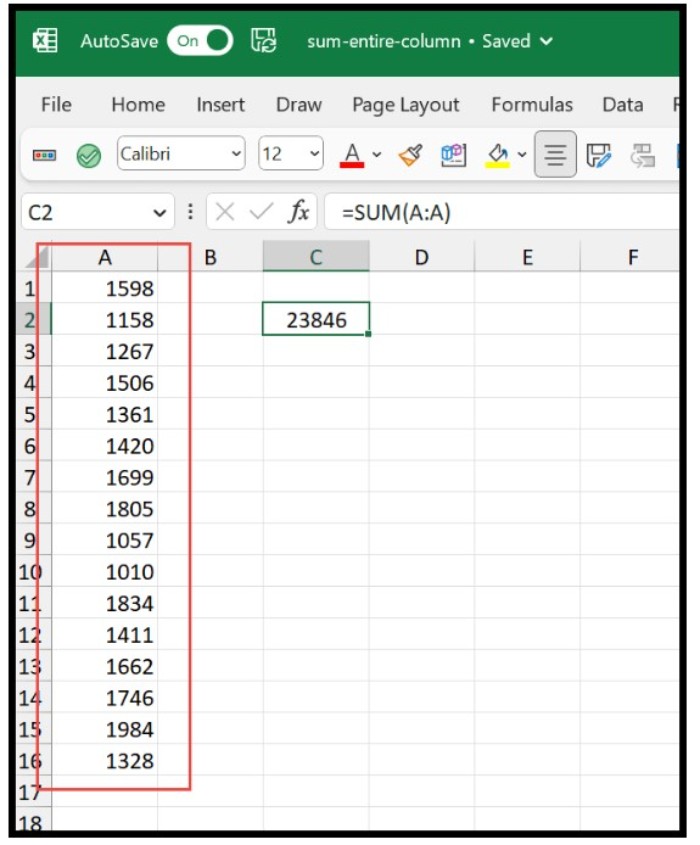
Excel Tips: Summing Columns and Rows Made Easy
This means that if you have a value in any of the cells, even by mistake, the formula will consider it when calculating the sum. Also, if you have a value below A16, that value will also be included in the sum. Therefore, it is crucial to double-check the data range before using the SUM function to ensure accurate results.