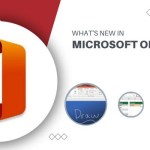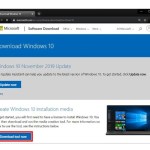Fix Windows Update Error 0x800F0831
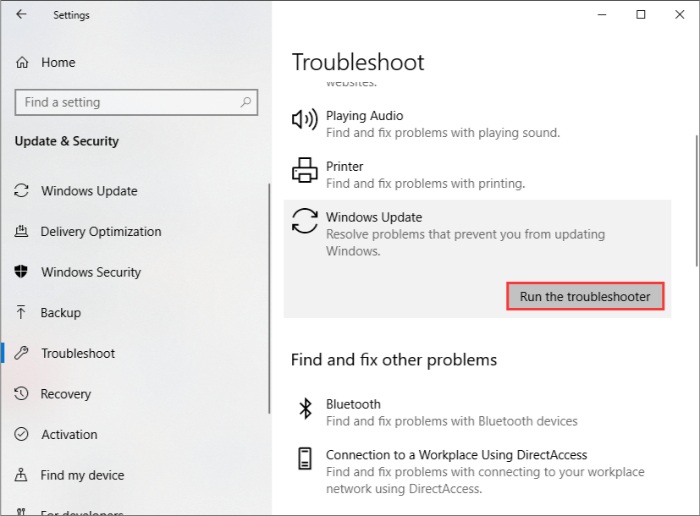
Encountering obstacles while attempting to install Windows updates can be a frustrating experience. The Windows Update error code 0x800F0831 is a common roadblock, often leading to failed installations. In this guide, last updated on July 5, 2023, we present six effective solutions to help you overcome this specific update challenge.
Solution 1: Use Windows Update Troubleshooter
Step 1: Press Windows + I to open Settings.
Step 2: Navigate to Update & Security.
Step 3: Click on the Troubleshoot tab in the left pane.
Step 4: Select Windows Update from the right pane and click Run the troubleshooter.
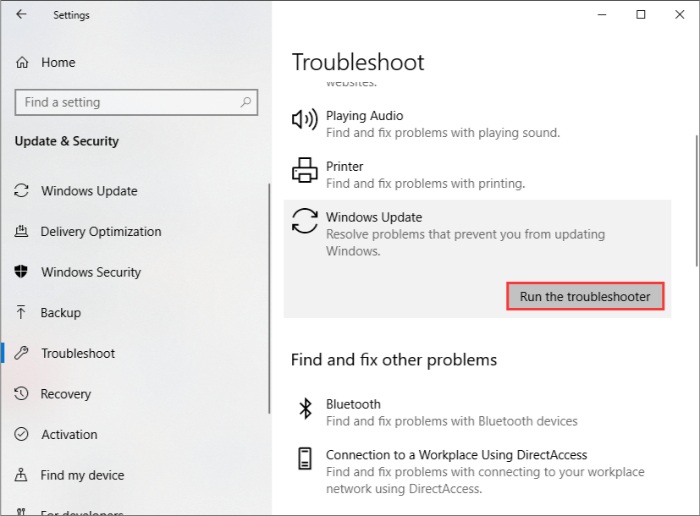 Solution 2: Run SFC Scan
Solution 2: Run SFC Scan
If you’re unable to install Windows updates and receive error 0x800F0831, it might be due to missing or corrupted system-related files. In this case, you can use the System File Checker (SFC) to scan your system files and replace any corrupted data with locally cached copies.
Step 1: Press Windows + R to open Run and type cmd. Press Ctrl + Shift + Enter to run Command Prompt as administrator.
Step 2: Type the command sfc /scannow and press Enter.
Your PC will begin scanning, and the process may take a while. Once completed, restart your computer to see if the error has been resolved.
Note: If SFC doesn’t work, you can check this guide for further solutions. If you successfully run SFC but the issue persists, you can proceed to execute the DISM command to repair Windows images.
Solution 3: Disable Proxy
Proxy servers are another common factor that can interfere with the Windows update process and lead to error 0x800F0831. You can follow the steps below to disable your Proxy server.
Note: If you are using a VPN on your computer, it’s advisable to turn off your VPN connection as well.
Step 1: Type inetcpl.cpl into Run and click OK to open the Internet Options window.
Step 2: Switch to the Connections tab and click on the LAN settings button.
Step 3: Uncheck both Automatically detect settings and Use a proxy server for your LAN.
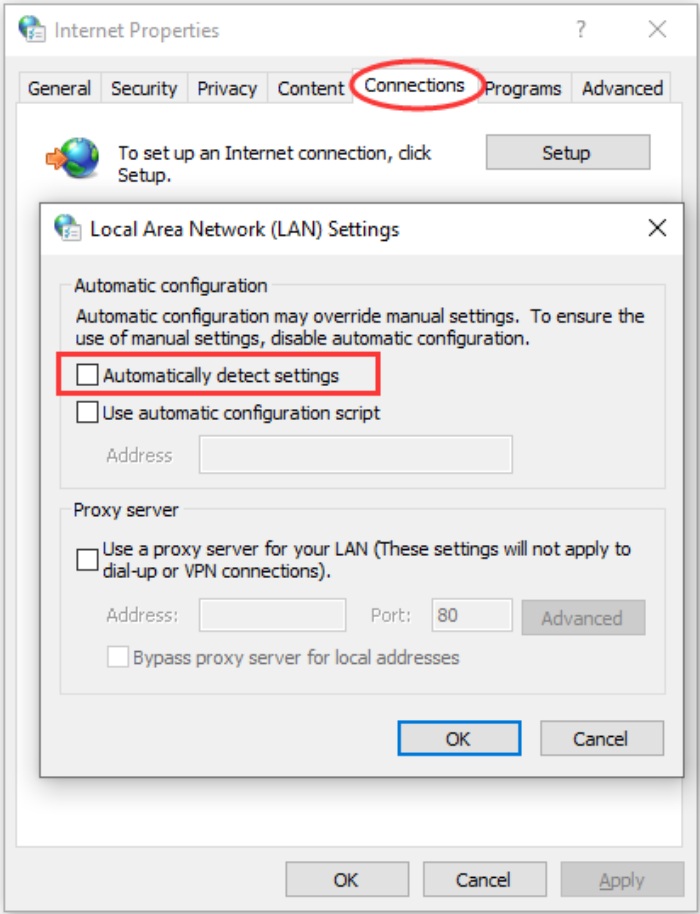 Step 4: Click OK in both windows to save the changes.
Step 4: Click OK in both windows to save the changes.
Solution 4: Modify Windows Update Service
At times, the Windows Update service may be disabled for peculiar reasons, causing update installation failures. If applicable in your case, modifying the attributes of the Windows Update service might resolve the issue.
Step 1: Type services.msc into Run and click OK to open the Services application.
Step 2: Right-click on the Windows Update service and select Properties.
Step 3: Set the Startup type to Automatic and ensure its status is Running. If it’s Stopped, click Start to enable it.
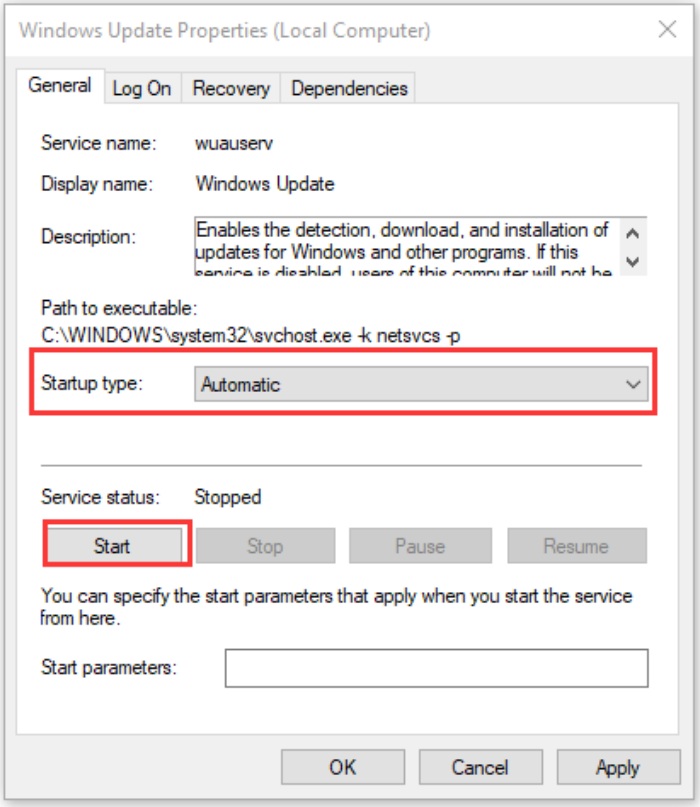
Fix Windows Update Error 0x800F0831
Step 4: Click Apply and OK to save the changes.
Once done, restart your computer and check if you can smoothly update your Windows.
These are just a few of the methods you can try to resolve the Windows Update error 0x800F0831. If none of these solutions work, consider the remaining options mentioned in the original article.
In conclusion, addressing the Windows Update error 0x800F0831 is achievable through systematic troubleshooting methods. By following the provided solutions, you can enhance the likelihood of resolving this common update issue and ensure a smoother Windows update experience.