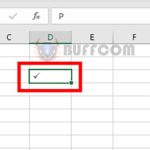Guide to recover unsaved, overwritten, or deleted Excel files

Guide to recover unsaved, overwritten, or deleted Excel files: Closing Excel file without saving, sudden power outage, laptop crash, Windows error… there are many reasons that can cause your Excel file to disappear. Luckily, Excel has integrated some features to recover files when there are issues, but not everyone knows how to do it. If you haven’t saved your Excel file, or the file has been overwritten or deleted, follow these steps to recover it.
1. Recover Excel file with Recover Unsaved Documents
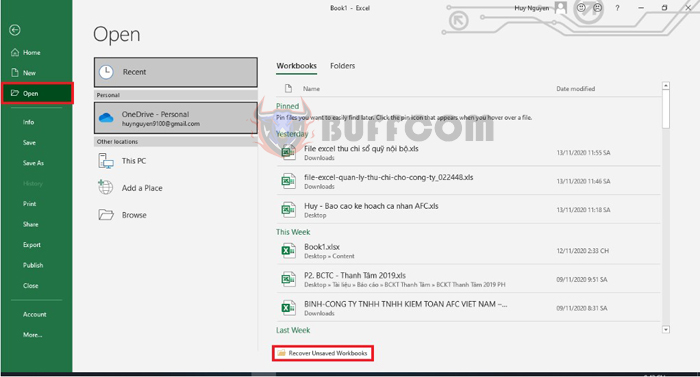
Guide to recover unsaved, overwritten, or deleted Excel files
First, you need to open any Excel file. Then select the File tab on the toolbar. Next, choose Open => Recover Unsaved Workbooks.
Now, the UnsavedFiles window will appear. Look for the Excel file you want to recover and select it, then click Open. Once the file is restored and opened, you can save it by clicking on the Save As button. The Save As dialog box will appear for you to name the file and select the location to save it.
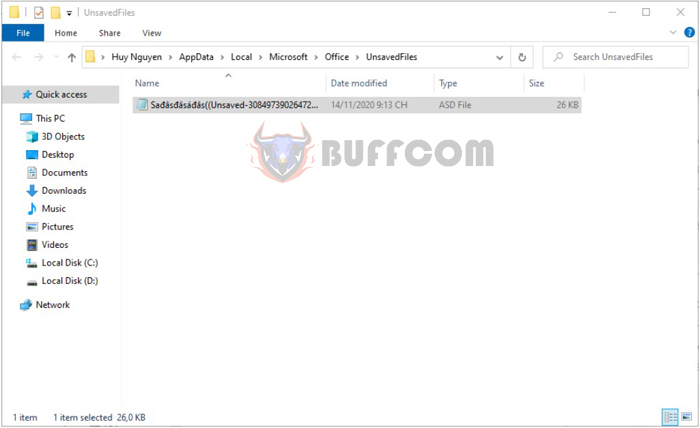
Guide to recover unsaved, overwritten, or deleted Excel files
2. Retrieve Excel file with the Run dialog box
First, click on the Search field in Windows and search for the Run option.
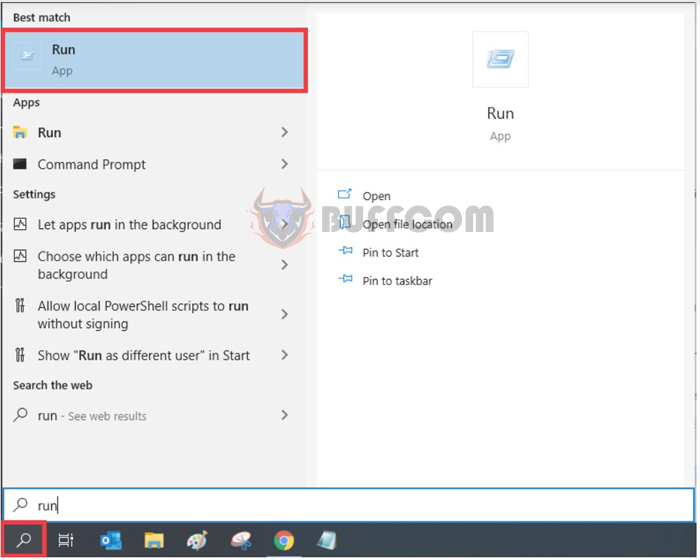
Guide to recover unsaved, overwritten, or deleted Excel files
Now, the Run dialog box will appear. Copy and paste the following folder address into the box and click OK.
C:\Users\%USERNAME%\AppData\Local\Microsoft\Office\UnsavedFiles
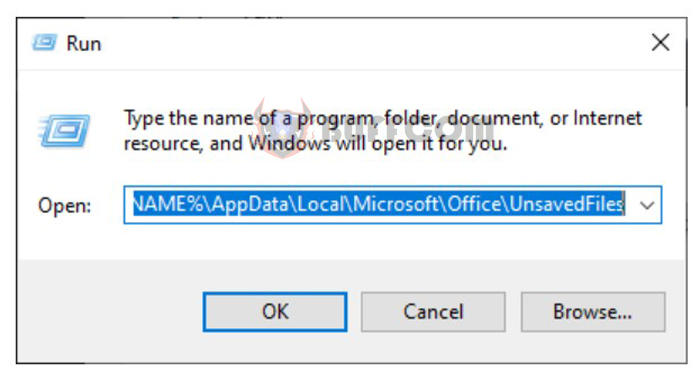
Guide to recover unsaved, overwritten, or deleted Excel files
Now, the UnsavedFiles window will appear. Look for the file you want to recover and select it, then click Open. After that, you can save the file by clicking on the Save As button. The Save As dialog box will appear for you to name the file and select the location to save it, as described in step 1.
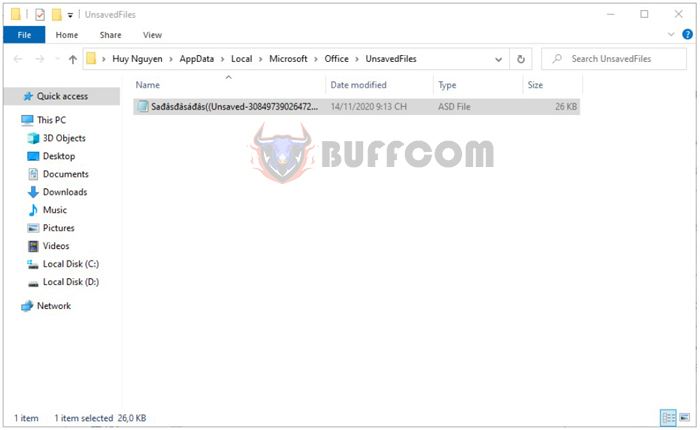
Guide to recover unsaved, overwritten, or deleted Excel files
3. Look for files with the .asd or .wbk extension
You can also search for any Excel draft file extensions. The automatic files saved by Excel usually use the file extension .asd or .wbk.
Press the Windows key + E to open File Explorer. In the search box at the top right, type *.asd OR *.wbk. Then, search for any Excel draft files in the search results.
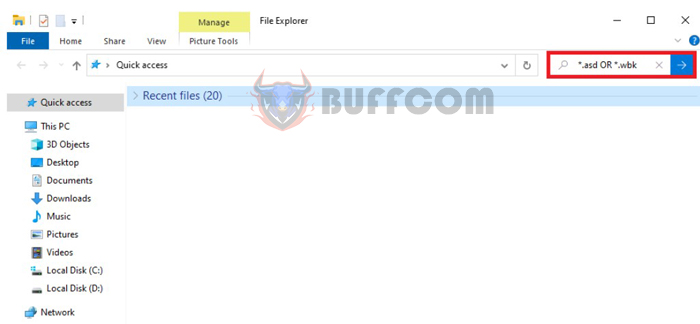
Guide to recover unsaved, overwritten, or deleted Excel files
4. Customize the time to save AutoRecover information in Excel
By default, Excel will automatically save drafts every 10 minutes. However, you can customize this time by selecting File => Options => Save, and then adjusting the time under Save AutoRecover information every … minutes. Also, check the box for Keep the last AutoRecovered version if I close without saving. This option will help you restore your work if you accidentally close Excel without saving.
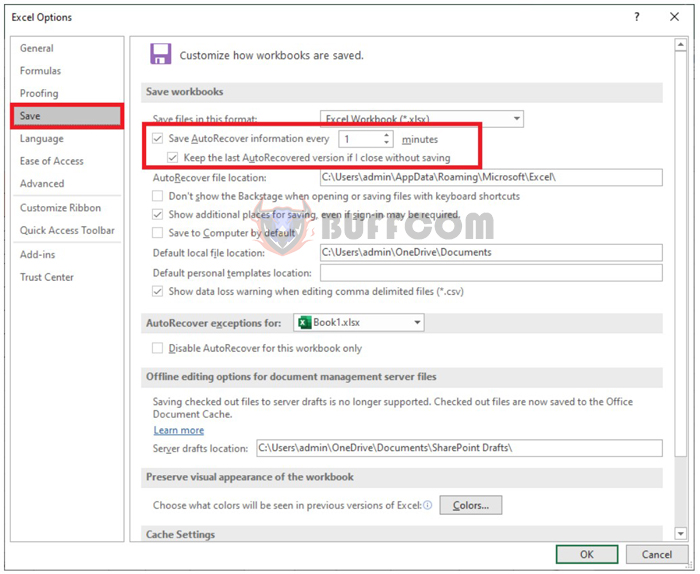
Guide to recover unsaved, overwritten, or deleted Excel files
That’s it! This article has shown you how to recover unsaved Excel files. We hope this article will help you retrieve your data when you encounter this situation. Good luck!