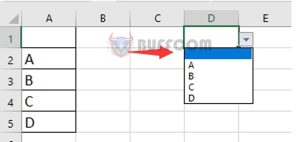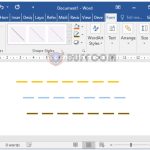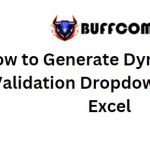How to Add an Empty Option as the First Choice in an Excel Data Validation Dropdown List?
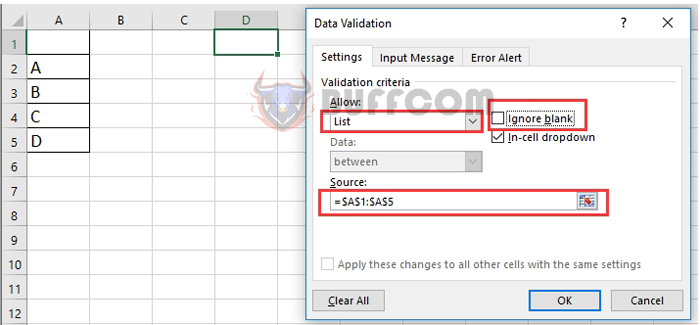
How to Add an Empty Option as the First Choice in an Excel Data Validation Dropdown List? Sometimes, by default, we need to display an empty option in a data validation cell as shown in the screenshot below. However, in general, blanks cannot be displayed when doing data validation just for a single choice. Here, this article will discuss how to add a blank as the first choice in an Excel data validation dropdown list.
Adding a Blank as the First Choice in Data Validation List
To accomplish this task, you only need four steps:
Insert a blank cell above the data list you intend to use to create the data validation list.
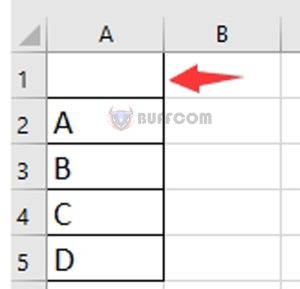
How to Add an Empty Option as the First Choice in an Excel Data Validation Dropdown List?
Select a cell or cells where you will be adding the data validation list and click on Data > Data Validation > Data Validation.
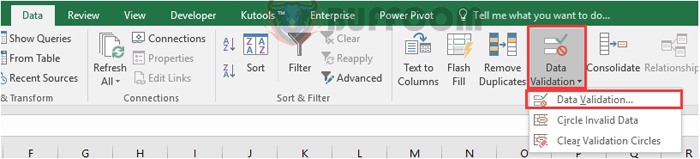
In the Data Validation dialog box, choose List from the Allow dropdown list, select the range including the blank cell that you want to base the data validation list on, and uncheck the Ignore blank option.
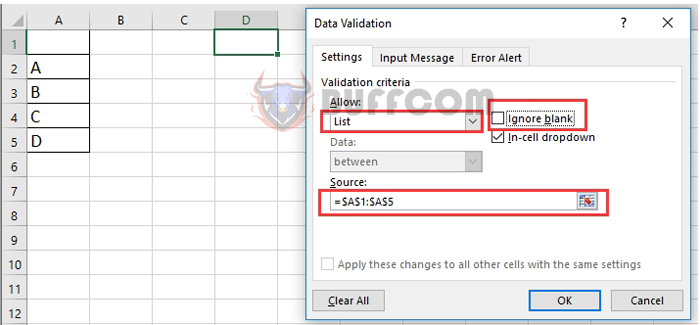
Click OK. Now you will see the first option in the data validation dropdown list is empty.